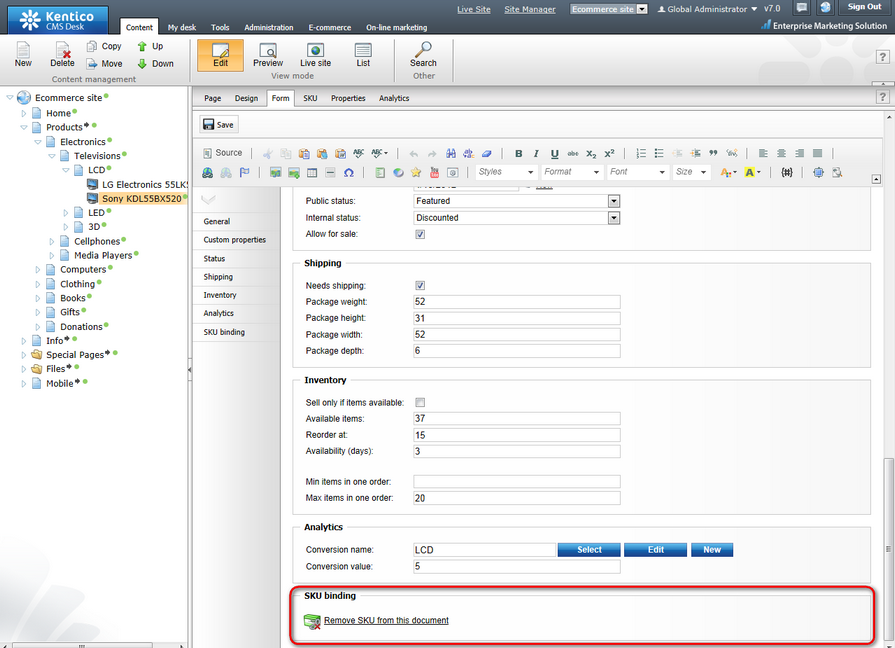Managing products |

|

|

|

|
|
Managing products |

|

|

|

|
|
|
||
Products can be managed in CMS Desk -> E-commerce -> Products (alternatively in CMS Desk -> Content). In this part of the administration interface, you can see a product sections tree, which represents a selected part of your website structure, and a list of all defined products under the currently selected section. Please note that the actual content of the page is determined by your store settings and configuration of the filter.
The sections tree allows you (if displayed) to view a specified part of your website structure, either with or without the contained products. If you select a section, all products contained in the section are listed. If you select a product, its editing interface is displayed allowing you to modify the product's properties. The following actions are available to manage items displayed in the tree:
•![]() New - allows to create a new section or product under the currently selected node.
New - allows to create a new section or product under the currently selected node.
•![]() Delete - deletes the currently selected section (including the contained products) or product.
Delete - deletes the currently selected section (including the contained products) or product.
•![]() Copy - creates a copy of the currently selected section or product in a location specified in a pop-up dialog. If a section is selected, the contained products, same as respective permissions may also be copied.
Copy - creates a copy of the currently selected section or product in a location specified in a pop-up dialog. If a section is selected, the contained products, same as respective permissions may also be copied.
•![]() Move - moves the currently selected section or product to a location specified in a pop-up dialog. If a section is selected, the contained products are also moved, while the respective permissions may be preserved.
Move - moves the currently selected section or product to a location specified in a pop-up dialog. If a section is selected, the contained products are also moved, while the respective permissions may be preserved.
•![]() Up - moves the currently selected section or product above the one which is above it at the same level.
Up - moves the currently selected section or product above the one which is above it at the same level.
•![]() Down - moves the currently selected section or product below the one which is below it at the same level.
Down - moves the currently selected section or product below the one which is below it at the same level.
Deleting a section or product
If you decide to delete a section or product, the Delete document dialog will pop up, prompting you to enter the ![]() Delete action parameters. The Assigned SKU section of this dialog allows you to choose what should happen with the SKU (product object) upon deletion of the associated product type document:
Delete action parameters. The Assigned SKU section of this dialog allows you to choose what should happen with the SKU (product object) upon deletion of the associated product type document:
•Delete SKU if possible otherwise disable it (recommended) - the product type document same as the assigned SKU will be deleted if no preclusive dependency exists (e.g. the product is not contained in any order). Otherwise, only the document will be deleted and the SKU will be disabled and remain in the system, the recommended option.
•Delete SKU if possible - the product type document same as the assigned SKU will be deleted if no preclusive dependency exists (e.g. the product is not contained in any order). Otherwise, only the document will be deleted and the SKU will remain in the system.
•Disable SKU - the product type document will be deleted and the assigned SKU will be disabled and remain in the system.
•Do not delete SKU - only the product type document will be deleted.
Multilingual store
If your store is multilingual you can switch between multiple language versions of the currently selected section or product. You can also switch to the language version comparison mode and edit language versions side-by-side.
Stand-alone SKUs
If stand-alone SKUs are allowed on the current site, the ![]() Stand-alone SKUs node is displayed above the sections tree, allowing you to view a list of all stand-alone SKUs defined on the current site.
Stand-alone SKUs node is displayed above the sections tree, allowing you to view a list of all stand-alone SKUs defined on the current site.
Under a selected section, you may need to display only products matching certain search criteria (e.g. name or number, department, manufacturer, etc.). To do so, choose either the simplified or advanced filter, enter the required values and click Show.
The following actions are available if a section is selected from the sections tree:
•![]() Parent section - can be used to navigate to the parent section of the currently selected section. Please note that this button is hidden if no such parent section exists.
Parent section - can be used to navigate to the parent section of the currently selected section. Please note that this button is hidden if no such parent section exists.
•![]() Section properties - allows to edit properties of the currently selected section.
Section properties - allows to edit properties of the currently selected section.
Besides, the listed products under the selected section can be Edited (![]() ) or Deleted (
) or Deleted (![]() ).
).
Using the pair of drop‑down lists below the listed product items, you can perform certain management tasks with multiple products at once (Move, Copy, Link, Delete, Translate, Publish, Archive). To do so, choose either Selected documents or All documents from the first drop-down list, the required action from the second one and click OK.

When editing a product, the following tabs are available to specify its properties:
Although it is recommended to manage products in CMS Desk -> E-commerce -> Products, they can be managed also in CMS Desk -> Content -> Edit. As this part of the administration interface is designed primarily to manage pages (or documents) that build up your website, more product document type properties can be edited here as compared with the corresponding UI in the E-commerce solution. The more frequently modified properties of the respective product objects (SKUs) can be edited on the Form tab, and other product object-specific properties can be configured using the SKU tab (tax classes, volume discounts, options and documents).
|
Please note
If you are editing a product (i.e. an SKU and the associated product type document), the
If you are editing a product type document only (i.e. no SKU is currently assigned), the
|