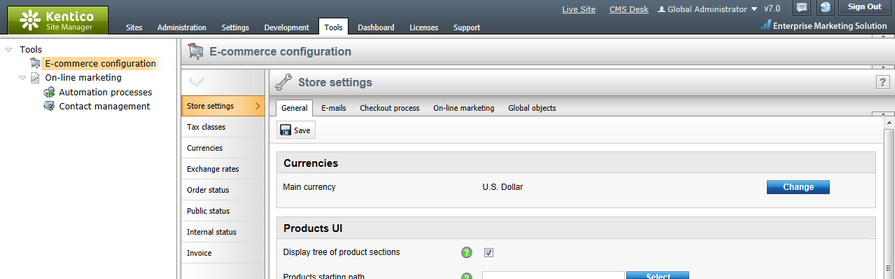Site settings |

|

|

|

|
|
Site settings |

|

|

|

|
|
|
||
To adjust your on-line store settings, navigate to Site Manager -> Settings and from the settings tree select the E-commerce category. Depending on your selection in the Site drop-down list, you can either adjust the settings for a particular website, or globally if the (global) option is selected. Global settings can be inherited by individual sites if the Inherit from global settings check-box next to a site‑specific setting is enabled.
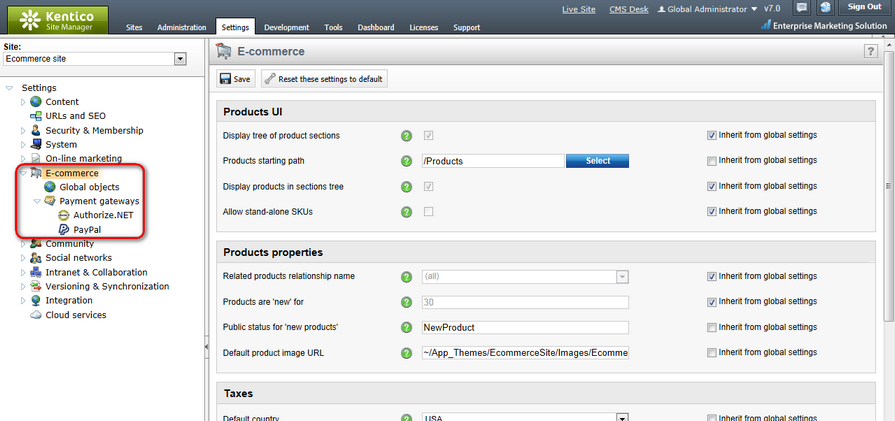
Alternatively, you can set these settings also in CMS Desk or in Site Manager -> Tools with the exception of Payment gateways settings, which cannot be set from those alternative locations.
Here you can set the following E-commerce solution settings:
•Display tree of product sections - indicates whether the tree of product sections is displayed in the products administration UI. If the sections tree is hidden, only stand-alone SKUs can be created from the products administration UI. Otherwise, a complete product (i.e. an SKU with its document representation in the sections tree) can be created.
•Products starting path - a path within the content tree where the subtree of product sections starts, e.g.: /Products. This subtree is then displayed in the products administration UI. However, the setting has no effect if the sections tree is hidden. Please refer to the Display tree of product sections setting for more details.
•Display products in sections tree - indicates if products should be displayed in the product sections tree. This setting has no effect if the sections tree is hidden. Please refer to the Display tree of product sections setting for more details.
•Allow stand-alone SKUs - indicates whether it is possible to create stand-alone SKUs (i.e. SKUs without their document representations in the sections tree). If so, the stand-alone SKUs node is displayed in the product sections tree in the products administration UI. This setting has no effect if the sections tree is hidden. Please refer to the Display tree of product sections setting for more details.
•Related products relationship name - the name of the relationship which is used for defining related products. If you leave the default option, i.e. (all), the user can choose from all relationships defined on the given site when adding related products. This gives them the possibility to use more than one type of relationship among products.
•Products are 'new' for - the number of days for which created products are marked as New products in the store. The days are counted based on the product's In store from property.
•Public status for 'new products' - a product public status indicating that the respective product has been evaluated as new. Any product may be marked with this status automatically based on the Products are new for setting and In store from product property, regardless of the product-specific public status settings. Properties of the status are then used when displaying the product status indicator on the live site.
•Default product image URL - the default product image URL (virtual path). This image is used if no image is specified for a given product.
•Default country - allows to set the default country, choose your country or country where you sell the most. All taxes are applied based on their values in the default country unless the customer specifies their country or state during the checkout process.
•Apply taxes based on - indicates whether the taxes are applied based on a shipping or billing address. Taxes related to orders without a shipping address will be calculated based on a billing address, regardless of this setting.
•Display price including discounts - indicates if product prices on the live site are displayed including discounts. This takes effect only for prices that are displayed using the GetSKUFormattedPrice() or GetSKUPriceSaving() methods.
•Display price including taxes - indicates if product prices on the live site are displayed including taxes. This takes effect only for prices that are displayed using the GetSKUFormattedPrice() or GetSKUPriceSaving() methods.
•Allow anonymous customers - indicates if customers need to register on your site so that they can make the purchase.
•Use an extra company address - indicates if the option of providing a company address is available in the check out process.
•Require company account information - indicates if it is compulsory to provide company account information during the check out process.
•Show Tax registration ID field - if checked, customer details will contain the tax registration ID field (e.g. VAT registration ID). The field will be displayed also in My account on the live site and during the check out process.
•Show organization ID field - if checked, customer details will contain the organization ID field. The field will be displayed also in My account on the live site and during the check out process.
•Invoice number pattern - a pattern used for invoice number generating. The default pattern {%Order.OrderID%} is used when left empty. In that case, the invoice number is equal to the ID of the order.
•Weight formatting string - the format used to display product weight. Use the {0} expression to insert the weight into the formatting string.
•Minimal amount for free shipping - the minimum order value in the store main currency when the shipping is not charged.
•My account URL - the URL of the My account page (virtual path).
•Wishlist URL - the URL of the Wishlist page (virtual path).
•Shopping cart URL - the URL of the Shopping cart page (virtual path).
•Redirect to shopping cart - if checked, the user is redirected to the shopping cart content page when the Add to shopping cart button is clicked. Otherwise, the user stays on the same page and the product is added to the shopping cart at the background.
•Send e-commerce e-mails from - an e-mail address from which the E-commerce notification e-mails are sent.
•Send e-commerce e-mails to - an e-mail address (e.g. merchant's e-mail address) to which the E-commerce notification e-mails are sent.
•Send order notification - indicates if e-mail notifications are sent after an order has been finished and saved. The E-commerce order notification to customer e-mail template is used when sending a notification to a customer. The E-commerce order notification to administrator e-mail template is used when sending a notification to the administrator.
•Send payment notification - indicates if e-mail notifications are sent after the payment has been completed. This is done automatically by the system on condition that the user paid using a payment gateway or if the order changed its status to one with the Mark order as paid property enabled (available in E-commerce -> Configuration -> Order status -> Edit (![]() ) order status). Besides, a store administrator can manually complete the payment by enabling the Order is paid property (available in CMS Desk -> E-commerce -> Orders -> Edit (
) order status). Besides, a store administrator can manually complete the payment by enabling the Order is paid property (available in CMS Desk -> E-commerce -> Orders -> Edit (![]() ) order on the Billing tab). Please note that the E-commerce - Order payment notification to customer e-mail template is used when sending a notification to a customer, whereas the E-commerce - Order payment notification to administrator e-mail template is used when sending a notification to an administrator.
) order on the Billing tab). Please note that the E-commerce - Order payment notification to customer e-mail template is used when sending a notification to a customer, whereas the E-commerce - Order payment notification to administrator e-mail template is used when sending a notification to an administrator.
•Send e-products reminder (days) - the number of days prior to e-product expiration when a notification is sent to the user.
•Use customer's culture for e-mails - indicates if e-mails to customers should be sent in the shopping cart culture.
•Registration conversion name - the name of the conversion that will be logged when a user successfully registers on the website through the checkout process.
•Registration conversion value - sets a number that will be recorded as the value of the registration conversion whenever it is logged. The values are cumulative, i.e. when a conversion hit is logged, the specified value is added to the total sum previously recorded for the conversion. You may insert a macro expression into this field to dynamically retrieve a value from the current website context.
•Order conversion name - the name of the conversion that will be logged when a user completes an order.
•Order conversion value - sets a number that will be recorded as the value of the order conversion whenever it is logged. The values are cumulative, i.e. when a conversion hit is logged, the specified value is added to the total sum previously recorded for this conversion. You may insert a macro expression into this field to dynamically retrieve a value from the current website context, e.g. {% EcommerceContext.CurrentShoppingCart.TotalPrice %}.
•Add to shopping cart conversion name - the name of the conversion that will be logged when a user adds a product to the shopping cart.
•Add to shopping cart conversion value - sets a number that will be recorded as the value of the add to cart conversion whenever it is logged. The values are cumulative, i.e. when a conversion hit is logged, the specified value is added to the total sum previously recorded for this conversion. You may insert a macro expression into this field to dynamically retrieve a value from the current website context, e.g. {% ShoppingCartItem.UnitTotalPrice %}.
To learn how to enable and configure E-commerce solution global objects, please refer to the Enabling the use of global objects topic.
Here you can set the following payment gateway settings:
•API Login - allows to set the API login ID for the payment gateway account.
•Transaction key - the transaction key obtained from the merchant interface.
•Use test mode - gateway behavior depends on test mode settings both in the CMS administration interface (Site Manager -> Settings) and in the Authorize.NET Merchant Interface. Test mode configuration in the CMS administration interface and in the Authorize.NET Merchant Interface resulting in the transaction being processed as a test transaction: ON/ON, OFF/ON, ON/OFF. Test mode configuration resulting in the transaction being processed as a live transaction: OFF/OFF.
For more information please see the Authorize.NET topic.
Here you can set the following payment gateway settings:
•Business - the e-mail address used for merchant's PayPal account.
•Cancel return URL - the URL to which the buyer's browser is redirected if the payment is cancelled, e.g.: a URL on your website that displays your custom Payment cancelled page. By default, i.e. if no such URL is defined, the browser is redirected to a corresponding PayPal webpage.
•Notify URL - the URL to which PayPal posts information about the transaction. If set, overrides the settings in PayPal merchant's interface.
•Return URL - the URL to which the buyer's browser is redirected after completing the payment, e.g.: a URL on your website that displays your custom Thank your for your payment page. By default, i.e. if no such URL is defined, the browser is redirected to a corresponding PayPal webpage.
For more information please see the PayPal topic.
Settings which influence and modify the behavior of the E-commerce solution on the current site can be configured also in CMS Desk -> E-commerce -> Configuration -> Store settings. This part of the administration interface is divided into tabs. Most of the settings can be configured on the General tab and the ones related to e-mails, global objects and on-line marketing (i.e. conversion tracking) have their own tabs.
Please note that on the General tab in the Currencies section you can configure the main currency of your on-line store.
•Main currency - the default currency used as base for calculation of exchange rates. After clicking the Change button a new dialog appears enabling you to select items which should be converted to the new main currency based on the current exchange rate.
This tab allows you to set up and manage steps of your on-line store checkout process. Please refer to the Checkout process chapter for further information.

E-commerce solution settings in Site Manager -> Tools -> E-commerce configuration -> Store settings are organized the same as in CMS Desk -> E-commerce -> Configuration -> Store settings. However, only global configuration can be done from this location, i.e. you cannot adjust the settings for a particular site from here.