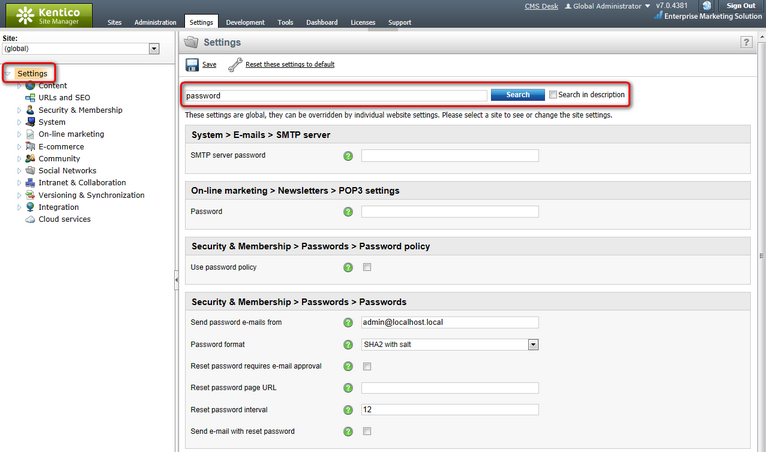Configuring settings |

|

|

|

|
|
Configuring settings |

|

|

|

|
|
|
||
Here you will learn how to configure settings. There are a lot of built-in settings which come with your Kentico CMS installation. Besides, you can also create your custom settings and configure them in the same way.
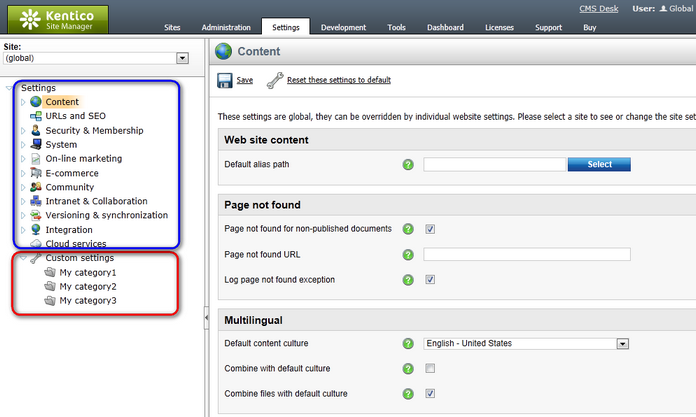
•Blue box - built-in settings which come with the installation.
•Red box - custom settings which can be created in Site Manager -> Development -> Custom settings.
|
Please note
By hovering over the Help (
|
From the Site drop-down list, you can choose either a particular site and thus define settings for this particular site - see Site-specific settings keys or you can choose (global) and define global settings - see Global settings keys.
If you select a specific site, you can set a specific value for each key for the given site (the Inherit from global settings checkbox is unchecked and the value of the key is editable) or the corresponding global values can be used (the Inherit from global settings checkbox is checked and the value of the key is not editable). Make your site-specific settings as appropriate and click ![]() Save.
Save.
|
Please note
If one of the available sites is selected, all keys whose Key is only global property is set to true are hidden; for more information on how to set a key as global only, please refer here.
|
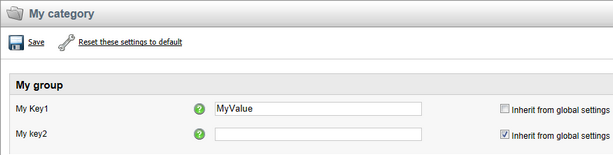
The My key 1 key is site-specific and thus has its own value, the My key 2 key inherits its value from global settings and the My key 3 key is hidden because it is set as a global only key.
If you choose (global) from the Site drop-down list, you can configure global settings. That is why the Inherit from global settings checkbox is missing and the values of all keys are editable. Make your global settings as appropriate and click ![]() Save.
Save.
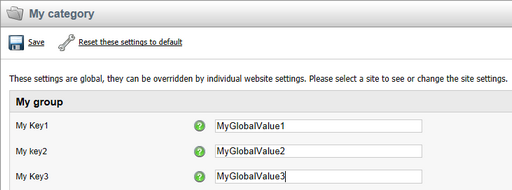
All the three keys are visible and you can edit their values.
Here you will learn how to reset values of settings keys to their default values.
1. Click ![]() Reset these settings to default to reset each key in the given category.
Reset these settings to default to reset each key in the given category.
2. In the message window that pops up, click OK to confirm the reset.
3. All keys in the given category have been reset to their default values as defined in the Default value property of the particular key.
4. Click ![]() Save to save the changes; for more information on how to set default values for settings keys, please refer here.
Save to save the changes; for more information on how to set default values for settings keys, please refer here.
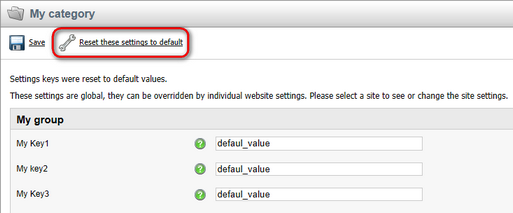
|
Please note
You can export the settings to a TXT file using Export these settings on bottom of the page. This may be useful if, for example, consulting an issue with the support staff who need the values of your settings.
|
Because there is a very large number of built‑in settings in Kentico CMS, it may sometimes be difficult to find a particular setting among all the categories. In these cases, you can select the root of the settings tree (Settings) and use the search function. Simply enter any text into the field at the top of the page and click the Search button. All settings that contain this text in their name will be displayed below, including the path of their category, and you can edit their values directly. If the Search in description box is checked, the search will also return those settings that have the given text in their description (tooltip).