Product options |

|

|

|

|
|
Product options |

|

|

|

|
|
|
||
Product options can be managed in CMS Desk -> E-commerce -> Product options if the respective product option category is Edited (![]() ) on its Options tab.
) on its Options tab.
On this tab you can see a list of all options under the currently edited category. You can add a new option by clicking the ![]() New product option button, alphabetically sort the listed items using the
New product option button, alphabetically sort the listed items using the ![]() Sort A-Z button and Edit (
Sort A-Z button and Edit (![]() ) or Delete (
) or Delete (![]() ) an existing item in the list. You can also change the items' succession within the current option category (
) an existing item in the list. You can also change the items' succession within the current option category (![]() ), (
), (![]() ).
).
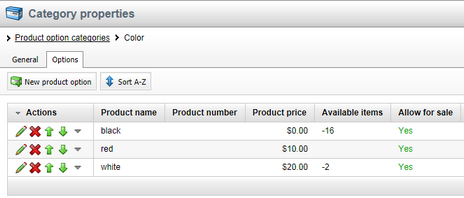
Please note that if you are editing a category with one text option only, just this option is listed and the ![]() New product option and
New product option and ![]() Sort A-Z buttons, same as the Delete (
Sort A-Z buttons, same as the Delete (![]() ), Move up (
), Move up (![]() ) and Move down (
) and Move down (![]() ) actions are missing.
) actions are missing.
If you choose to Edit (![]() ) a product option, the following tabs are available to specify its properties:
) a product option, the following tabs are available to specify its properties:
•General tab
On this tab you can edit general properties (further divided into categories) of the currently edited product option. You can choose from three product representations, which can be used as product options: standard product, membership and e-product. Every option has its Standard product properties and, based on the product representation from which it is derived, may also have other representation-specific properties:
General
•Product name - here you can enter the name of the product that will be displayed to users on the live site and in the administration interface.
•Product number - allows you to specify the product number (serial number or SKU number) for your records.
•Price - allows you to specify the product price in the main currency.
•List price - can be used to enter the list price, i.e. the recommended price, of the product.
•Department - here you can specify the department responsible for the product.
•Manufacturer - here you can specify the product manufacturer.
•Supplier - can be used to enter the product supplier.
•Image - URL of the product image. When a file is uploaded into the field, two icons are displayed next to it:
•Edit (![]() ) - if the file is an image, clicking the icon opens it in the built-in image editor; see Developer's Guide -> Content management -> File management -> Image editor. If the file is not an image (which would not make sense as no product image could be displayed), the metadata editor is opened after clicking the icon; see Metadata editor in the same section of the Developer's Guide.
) - if the file is an image, clicking the icon opens it in the built-in image editor; see Developer's Guide -> Content management -> File management -> Image editor. If the file is not an image (which would not make sense as no product image could be displayed), the metadata editor is opened after clicking the icon; see Metadata editor in the same section of the Developer's Guide.
•Delete (![]() ) - removes the file from the field.
) - removes the file from the field.
•Short description - a short product description used for special product listings.
•Description - a product description used for special product listings.
•Representing - defines a product representation; you can choose from three different representations. Specifically, a standard representation (i.e. standard product) and two specialized types derived from this general type (i.e. membership and e-product) may be offered in your on-line store as product options. Please note that if you are editing a text product option, only Text is available.
Custom properties
In this section you can edit custom fields that you added in Site Manager -> Development -> System tables -> Edit (![]() ) the Ecommerce - SKU table. Please note that if no such custom properties are defined, this section is hidden.
) the Ecommerce - SKU table. Please note that if no such custom properties are defined, this section is hidden.
Status
•In store from - indicates since when the product is available in your on-line store. The default value is the current date (i.e. the date of product creation). You can type in the value and you can also change it automatically by using the ![]() icon or the Now link.
icon or the Now link.
•Public status - here you can select a product status displayed to the visitors of your website - e.g. Featured.
•Internal status - can be used to select a product status used for your internal business purposes, e.g. New model.
•Allow for sale - indicates if the product can be added to the shopping cart and purchased.
Shipping
•Needs shipping - indicates if the product needs shipping.
•Package weight - can be used to specify package weight in your chosen units.
•Package height - can be used to specify package height in your chosen units.
•Package width - can be used to specify package width in your chosen units.
•Package depth - can be used to specify package depth in your chosen units.
Inventory
•Sell only if items available - indicates if customers can purchase only quantity that is in stock (checked box).
•Available items - indicates the number of items available in stock.
•Reorder at - indicates at which quantity the product should be reordered.
•Availability (days) - indicates the number of days required for processing an order (e.g. an order may take 3 days to get the product from its distributor).
•Min items in one order - defines the minimum number of items in one order.
•Max items in one order - defines the maximum number of items in one order.
Please note that this section is not available when editing a global product option.
•Conversion name - can be used to select a conversion that will be logged when this product is purchased (ordered) by a customer. The Select button allows you to choose from a list of existing conversion objects available for the website. Edit and New may be used to directly manage conversions.
•Conversion value - sets a numerical value that will be recorded for the specified conversion when the product is purchased. The values are cumulative, i.e. when a conversion hit is logged, the specified value is added to the total sum previously recorded for the given conversion. You may insert a macro expression into this field to dynamically retrieve a value from the current site context. For example: {%ShoppingCartItem.UnitTotalPrice%}. This sample macro allows the conversion to log the price of the given product as its value. The advantage of a macro is that it retrieves the price dynamically, including tax and any potential discounts applied by the given customer.
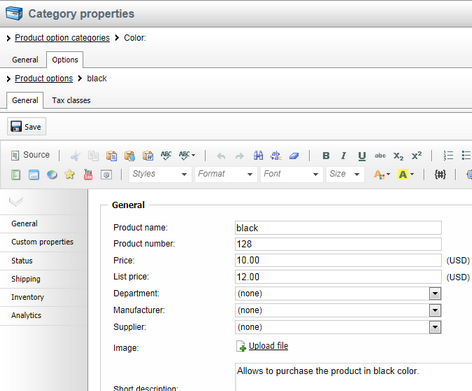
•Membership group - membership defined in CMS Desk / Site Manager -> Administration -> Membership that a customer will get for purchasing the product.
•Membership validity - indicates how long the membership will be valid after being purchased. Can be set either for a limited period of time (Days, Weeks, Months, Years, Until a given date) or for an unlimited period. To set membership validity for an unlimited period of time, choose Until and leave the text box below empty.
•Files validity - sets the period of time during which the file(s) can be downloaded after being purchased. Can be set either for a limited period (Days, Weeks, Months, Years, Until a given date) or for an unlimited period. To set your files validity for an unlimited period of time, choose Until and leave the text box below empty.
•Files - allows to upload the actual file(s). Only files with allowed extensions can be uploaded. The extensions can be defined using the Upload extensions setting in Site Manager -> Settings -> System -> Files.
On this tab you can specify which taxes will apply to the currently edited product option. To add tax classes, click the Add tax classes button and check the boxes next to the appropriate tax classes in the displayed selection dialog. Tax classes can be removed from the product option at any time using the checkboxes next to the listed items, together with the Remove selected button. You can also remove all listed items at once by clicking the ![]() icon and performing the
icon and performing the ![]() Remove all action.
Remove all action.
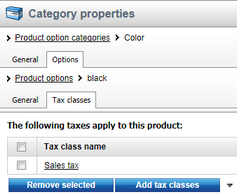
|
Please note
Unlike product price, product option price can have a negative value. This is because this price is an amount that is either added to or subtracted from the given product price.
|
Please note that volume discounts (and discount coupons) cannot be assigned to a product option.