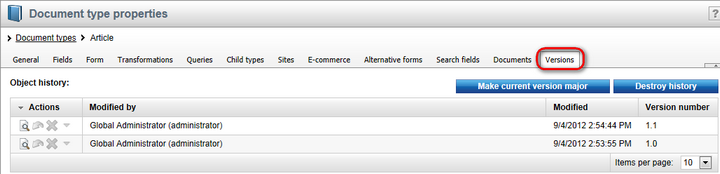Document type properties |

|

|

|

|
|
Document type properties |

|

|

|

|
|
|
||
Document type properties can be accessed in Site Manager -> Development -> Document types -> Edit (![]() ) Document type.
) Document type.
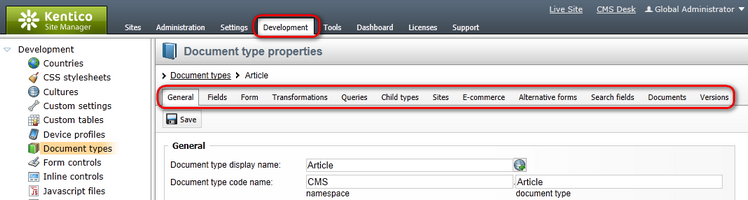
The Document types properties user interface consists of the following tabs: General, Fields, Form, Transformations, Queries, Child types, Sites, E-commerce, Alternative forms, Search fields, Documents and Versions.
The general properties of a document type define its basic characteristics as shown below:
General |
|
Document type display name |
The name of the document type displayed in the administration and content editing interface. |
Document type code name |
Sets a namespace prefix and unique name that serves as an identifier for the document type, for example in selectors or the API. |
Table name |
Displays the name of the database table used to store coupled data for documents of this type, i.e. the content of its specific fields. |
Inherit fields from document type |
If a document type is selected and saved, the definitions of its fields will be loaded and added to the current document type. These fields can be viewed and modified on the Fields tab. |
Document type icons |
Allows you to upload custom icons that will be used to represent the document type in various parts of the system. |
New document settings |
|
New page |
URL of the page that will be used when creating new documents of this type. |
Show template selection |
Indicates if users will be required to select a page template when creating a new document of this type. |
Root page template category |
May be used to limit the page template options available for documents of this type to a specific sub-section of the template catalog. When creating new documents of the given type, users can only choose from the templates located under the specified category or in its child categories. |
Default page template |
Sets the page template used by default when the document is created. If no page template is specified, new documents will inherit the template of their parent by default. |
Editing pages settings (these should only be specified if you do not wish to use the system's default editing pages) |
|
Editing page |
URL of the editing page that will be used when the document is displayed in editing mode via the Page tab. |
Editing form |
URL of the editing page that will be used when the document is displayed in editing mode on the Form tab. |
Preview page |
URL of the page that will be used when the document is displayed in preview mode. |
List page |
URL of the editing page that will be used when the document is displayed in list mode. |
Advanced settings |
|
Use publish from/publish to |
Indicates if the Publish from/to fields should be offered on the Form tab for documents of this type. These may be used to schedule the page represented by the document to be published on the live site on a specific date and time, or shown only during a limited time interval. |
Behaves as Page (menu item) type |
Indicates if the document type should behave similar to the default Page (menu item) document type. The default view mode for such a document type is the Page tab. Viewer web parts are automatically set to display child documents if the path is not configured and the document does not inherit its parent template by default. |
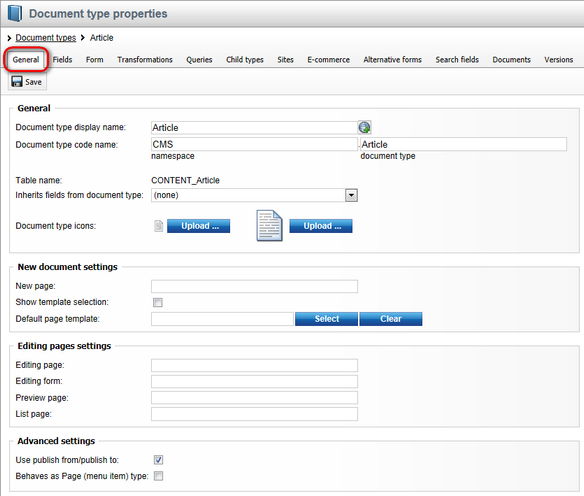
The Fields tab contains a field editor that allows you to manage the data fields (columns) of the document type. Using the tab, you can add a New attribute (![]() ), New system attribute (
), New system attribute (![]() ) or New category (
) or New category (![]() ) and you can Save (
) and you can Save (![]() ), Delete (
), Delete (![]() ), Move Up (
), Move Up (![]() ) and Move Down (
) and Move Down (![]() ) the fields. You can also define which fields should be used as the source for the default name and alias of new documents of this type. This can be done via the drop-down lists below the field listbox.
) the fields. You can also define which fields should be used as the source for the default name and alias of new documents of this type. This can be done via the drop-down lists below the field listbox.
For a practical example of the use of the Fields tab, please refer to the File Management -> Document attachments -> Example: Grouped attachment topic in the Content management section of this guide.
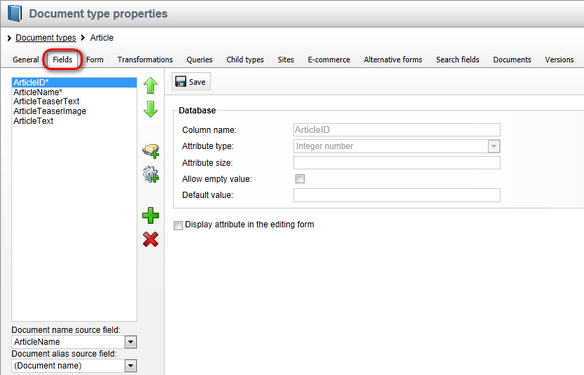
|
Please note
If a document type is inherited from another document type, the inherited fields are grayed out and must be edited in the parent type. Any changes made to the fields in the parent type are automatically reflected in the child type.
|
The Form tab allows you to create a custom form layout that will be used for adding and editing data items. You can use the WYSIWYG editor and you can also insert a field label, input, validation label and submit button. This functionality can be enabled by checking the Use custom form layout checkbox. Please note that if no custom layout is available, the default layout will be used.
More details about the use of the Form tab can be found in Forms -> Defining custom form layout in the Modules section or in Custom fields visibility -> Use in custom form layout in the Development -> Membership, permissions and security section of this guide.
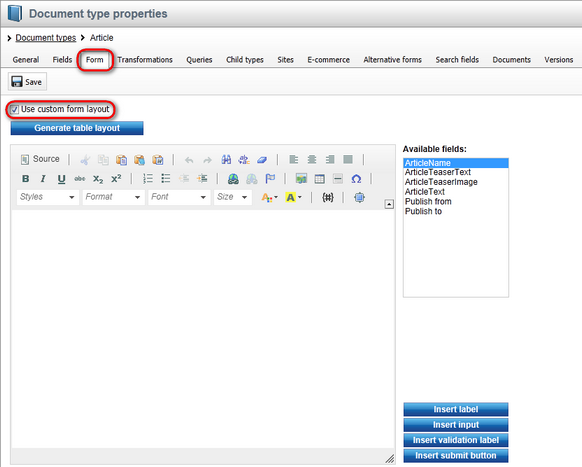
On the Transformations tab, you can see the list of all available transformations added to the given document type. New transformations can be added using ![]() New transformation or
New transformation or ![]() New hierarchical transformation. The transformations can also be Edited (
New hierarchical transformation. The transformations can also be Edited (![]() ) or Deleted (
) or Deleted (![]() ) here.
) here.
More information about transformations can be found in this chapter in the Transformations, Adding custom functions to transformations, Writing transformations and Hierarchical transformations topics.
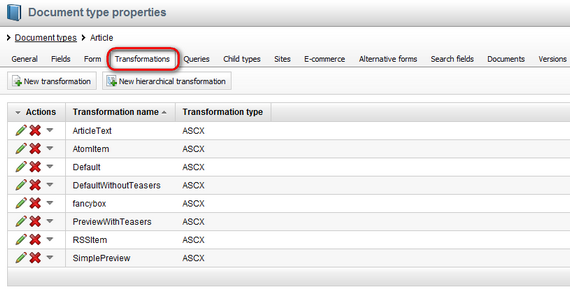
The Queries tab displays a list of all available SQL queries added to the particular document type. You can Edit (![]() ) or Delete (
) or Delete (![]() ) items from the list. New queries can be added using
) items from the list. New queries can be added using ![]() New query.
New query.
More information about the use of SQL queries can be found in the Data layer chapter in the API programming and Kentico CMS internals section of this guide.
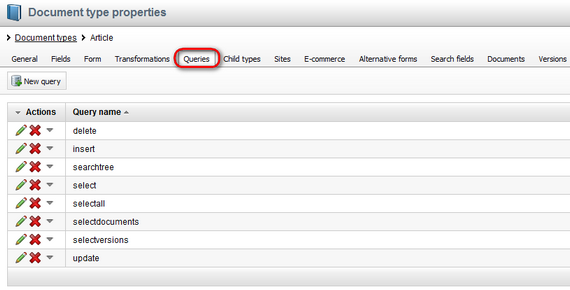
The Child types tab allows you to select document types (child document types) that can be placed under documents of the given type. And vice versa, you can define under which document types (parent document types) documents of the given document type can be placed.
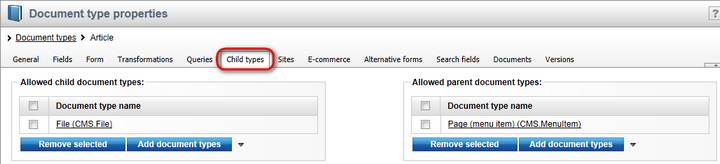
The Sites tab enables you to select sites where the given document type can be used. If you need to add a site, click the Add sites button and select it from the list of available sites. To remove a site, check the checkbox next to the site you would like to remove and click the Remove selected button.
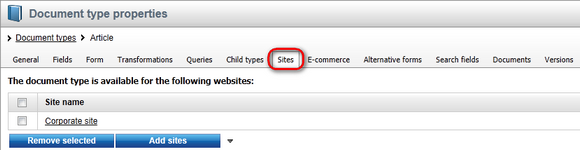
The E-commerce tab allows you to specify whether the current document type should be offered as a product type or section type.
Document's relation to product
•Document type represents a product type - indicates if the document type represents a product type.
•Document type represents a product section - indicates if the document type represents a product section.
Fields mapping
The section is available only if the currently edited document type is set to represent a product type. You can optionally select fields here that will be automatically populated with values from the specified SKU fields.
New product creation
The section is available only if the currently edited document type is set to represent a product type.
•Default department - can be used to specify a department where, by default, products created on the basis of the given product type belong.
•This document type represents - can be used to choose default representation for the product.
•Create SKU automatically when a new document of this type is created - indicates if an SKU should be created automatically when a new document of this type is created.

The Alternative forms tab allows management of alternative forms for the selected document type. New forms can be created using the ![]() Create new form. You can also Edit (
Create new form. You can also Edit (![]() ) or Delete (
) or Delete (![]() ) the existing alternative forms listed in the table.
) the existing alternative forms listed in the table.
More information about alternative forms can be found in the Alternative forms chapter in the Modules section of this guide.
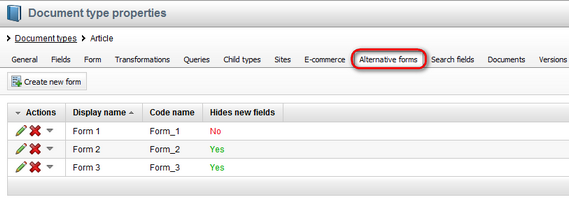
On the Search fields tab, you can define how data stored in the document type will be indexed by the Smart search module. In the top part, you can specify how documents of the given type will be displayed in search results. Lines of the table in the bottom part of the tab represent document fields defined on the Fields tab, while columns correspond to Smart search properties. Please note that you can use the Set automatically link to have the table configured automatically.
For more details on how the content of documents of this document type and of the whole website is searched, please refer to the Smart search chapter.
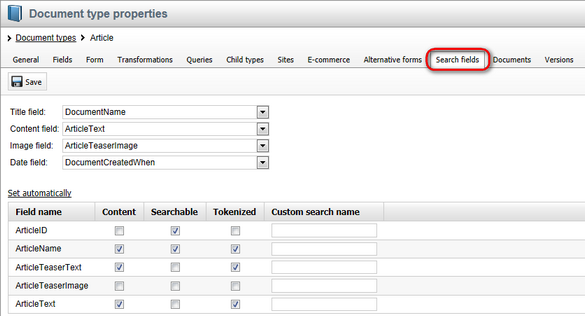
By switching to the Documents tab, you can view a list of all documents of the currently edited document type. Using the Site drop-down list, you can choose whether to display all documents of the type in the system or only on a particular site. The Document name fields allow you to search for documents that match the entered parameters.
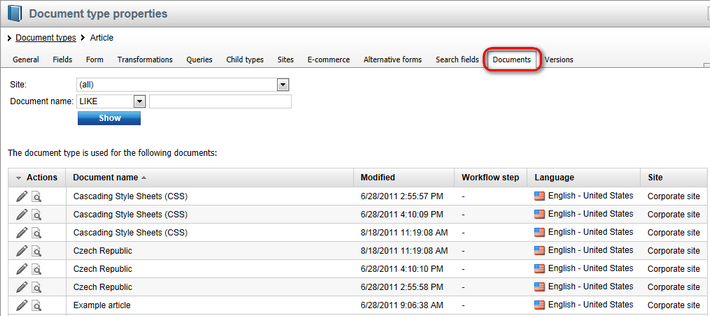
On the Versions tab, you can see all versions of the currently edited document type. You can find more details in the Development -> Object versioning section.