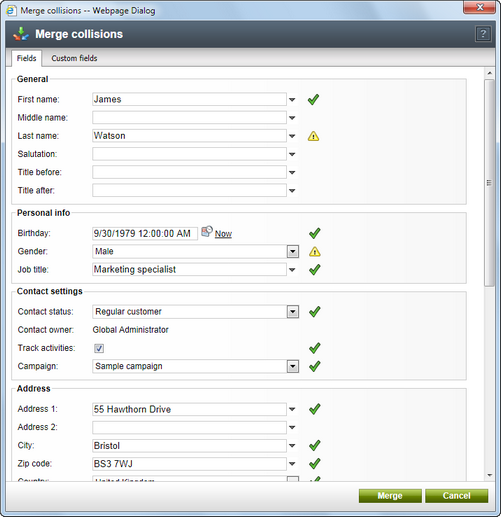Manual merging |

|

|

|

|
|
Manual merging |

|

|

|

|
|
|
||
Manual merging of contacts or accounts can be performed on the Merge tab of their editing interfaces. Here, you can either let the system suggest you which contacts/accounts appear to be duplicate to the currently edited one, or choose the contacts/accounts to be merged with it manually from a list of all contacts/accounts that are available.
On the Suggested merges sub-tab, you can let the system suggest you which contacts/accounts have identical values of certain properties. To get the suggestions, select the parameters to be compared using the Suggest by check‑boxes and clicking Show. A list of contacts/accounts that have values of the selected properties identical to the currently edited one is displayed below.
To merge all suggested contacts/accounts into the currently edited one, click the Merge all button. If you want only some of them to be merged, select them using the check-boxes in their rows and click the Merge selected button. In both cases, the Merge collisions dialog window will be opened, enabling you to specify values of individual properties and resolve potential value conflicts.
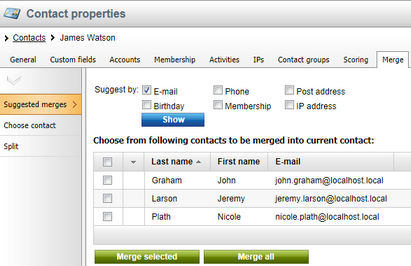
On the Choose contact/account sub‑tab, you can choose contacts/accounts to be merged with the currently edited one manually. By default, a list of all available contacts/accounts is displayed, while you can display only those that match specified criteria using the filter above the list.
To merge all displayed objects into the currently edited one, click the Merge all button. If you want only some of them to be merged, select them using the check-boxes in their rows and click the Merge selected button. In both cases, the Merge collisions dialog window will be opened, enabling you to specify values of individual properties and resolve potential value conflicts.
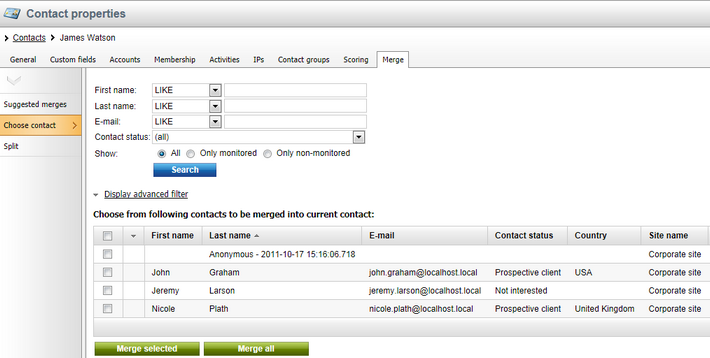
In the Merge collisions dialog window, you can adjust property values that the contact/account will have after merging. Properties whose values are not empty in at least one of the merged contacts/accounts are pre‑filled, while the following icons are displayed next to them:
•![]() - indicates that the system didn't detect any collision of this field's values.
- indicates that the system didn't detect any collision of this field's values.
•![]() - indicates a detected collision, while the pre‑filled value is is taken from the parent. If collisions are detected only between child contact properties while the parent has the property value empty, the pre-filled value taken from the colliding contact that is retrieved from the database first. By clicking the
- indicates a detected collision, while the pre‑filled value is is taken from the parent. If collisions are detected only between child contact properties while the parent has the property value empty, the pre-filled value taken from the colliding contact that is retrieved from the database first. By clicking the ![]() icon next the fields, you can choose the colliding value from a different contact.
icon next the fields, you can choose the colliding value from a different contact.
You can adjust values of all the properties according to your needs. Once finished, click Merge to perform the merging.