How to stop the Import Toolkit from turning Date fields into a text string
This article describes how to stop the Import Toolkit from turning Date fields into a text string, when importing data from an Excel sheet.
Once you have selected the file you are importing data from in Step 3, the next step allows you to select the data (Step 4). If you are importing content from an Excel sheet that contains a date, the content of these fields is likely to be converted to text during this step. For example, the date 10/5/2012 is converted to 41187. You can see an example of this in the screenshot below:
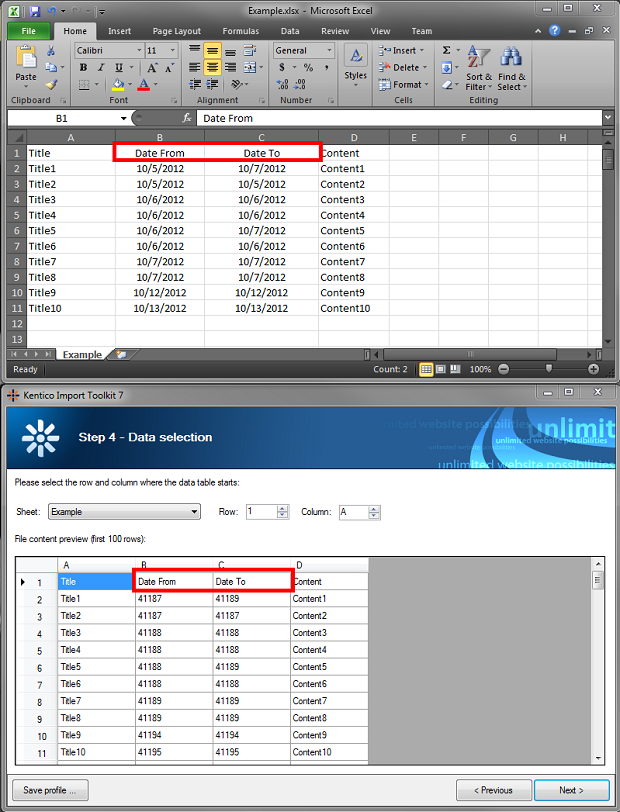
In order to preserve the correct dates during the import, the Excel field that contains the dates must be formatted to a “Text” field. Simply converting the format in Excel will change the current date to text, just like the Import Toolkit has done in Step 4.
A quick way around this, is to select all the dates in a single column, copy them into Notepad, delete the data from Excel, format the column to "Text", and then copy the dates back into Excel.
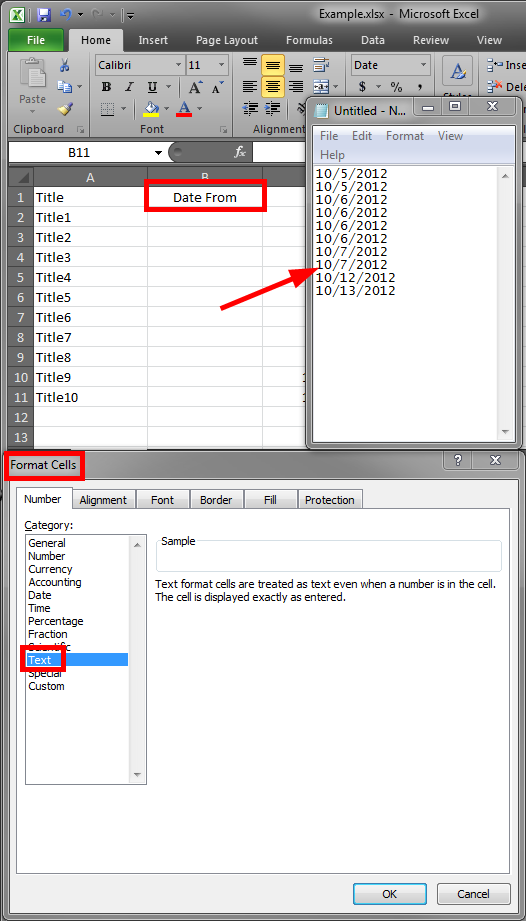
You will likely encounter a share violation when trying to re-save the Excel sheet, so you will either need to go back to Step 3, or close the Import Toolkit and start the import process once again. After you have saved the changes and reloaded the Excel sheet, your date fields should be preserved and you can continue with the import process.
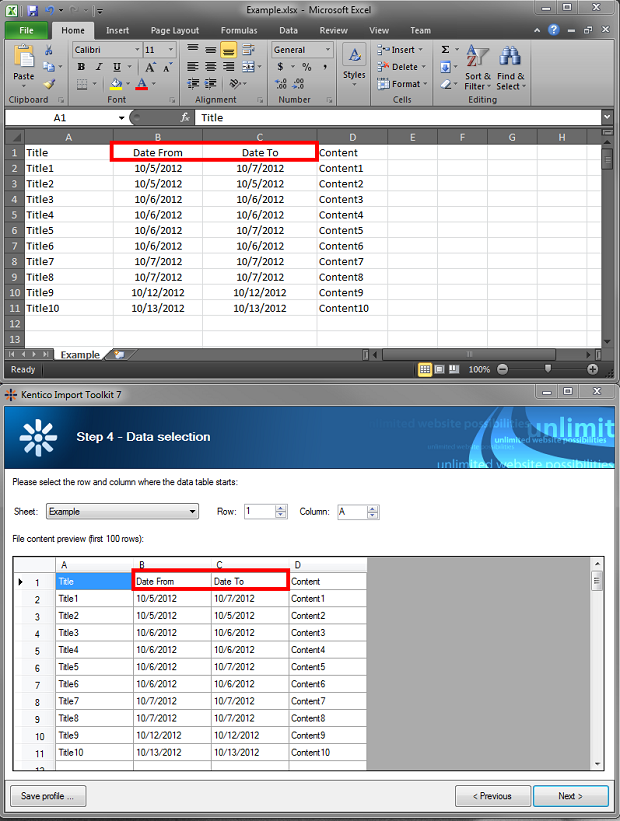
-eh-
See also: Kentico Import ToolkitApplies to: All Kentico CMS Versions.