Configuring rooms |

|

|

|

|
|
Configuring rooms |

|

|

|

|
|
|
||
In this topic, you will learn how to create chat rooms, enable or disable, and reconfigure existing rooms.
Chat rooms can be managed in CMS Desk -> Tools -> Chat. On the Chat rooms tab, you can see the list of existing rooms.
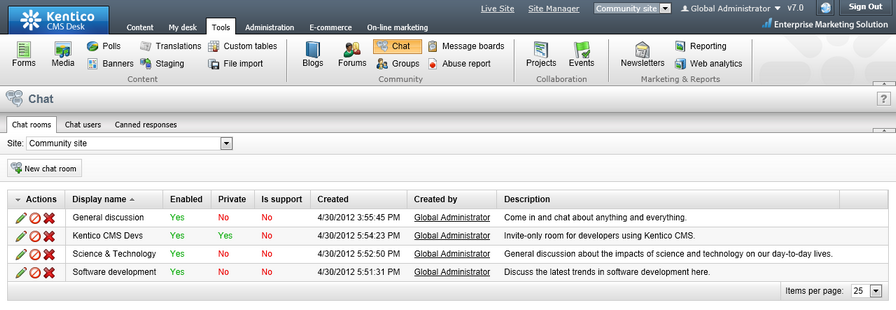
|
Please note
The page lists all types of rooms, including rooms that accommodate one-on-one chat and support rooms.
|
To create a new room, select whether you want it to be global (i.e., available on all sites) or bound to a specific site, then click ![]() New chat room.
New chat room.
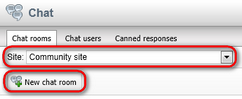
The New chat room form offers a set of properties that the new room can have:
•Display name - the name that will be displayed in the user interface and in the list of rooms on the live site.
•Code name - the name that will be used in code.
•Description - text which will be displayed alongside the display name of the room in both the user interface and the live site.
•Private - property that indicates whether users will need an invitation in order to join the room.
•Entrance password - string of characters which the users will be prompted to enter when trying to join the room.
•Allow anonymous - check-box that determines whether users which are not logged in to the site will have access to the room.
•Is support - setting that allows to receive notifications about new messages and chat in the room through CMS Desk, thus enabling customer support from a single location. You can find more information in the Support chat chapter.
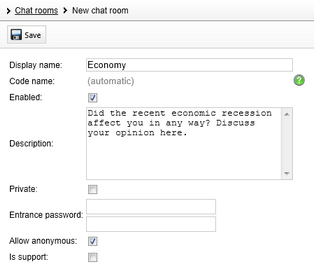
To create the room, click ![]() Save.
Save.
The list of chat rooms provides buttons for room management in the Actions column.
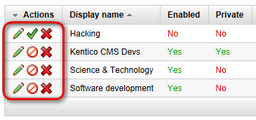
•![]() Edit - opens the room editing page, where you can adjust room properties and manage users that are joined in the room, as well as messages posted in the room.
Edit - opens the room editing page, where you can adjust room properties and manage users that are joined in the room, as well as messages posted in the room.
•![]() Disable - renders a room unavailable to the live site users and disallows them to send any messages to the room.
Disable - renders a room unavailable to the live site users and disallows them to send any messages to the room.
•![]() Enable - re-enables a disabled room.
Enable - re-enables a disabled room.
•![]() Delete - Schedules a room for deletion. Rooms are not deleted immediately, but rather disabled and flagged as scheduled to deletion. A scheduled task will delete the room after a certain amount of time. Nevertheless, the room won't be accessible by any user.
Delete - Schedules a room for deletion. Rooms are not deleted immediately, but rather disabled and flagged as scheduled to deletion. A scheduled task will delete the room after a certain amount of time. Nevertheless, the room won't be accessible by any user.
The ![]() Edit button takes you to the room editing form.
Edit button takes you to the room editing form.
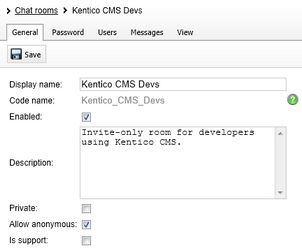
On the General tab, you can modify the room's properties, which are described in the preceding section of this topic.
The Password tab allows you to set, change or clear the room's password.
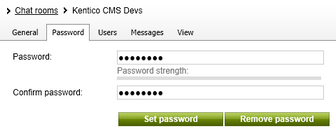
The Users tab lists users who are present in the room. To learn about management of users in a particular room, see the Users tab topic.
To learn more about the Messages and View tabs, see the Messages & View tabs topic.