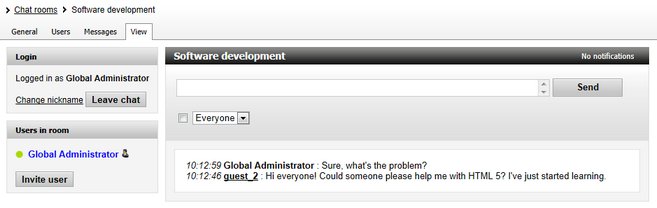Messages & View tabs |

|

|

|

|
|
Messages & View tabs |

|

|

|

|
|
|
||
The Messages tab of the room editing page allows you to manage messages sent in the edited room, while the View tab displays the room as live site users would see it.
On the Messages tab, you can view and manipulate messages that were sent in the chat room. You can also send announcements to the room. The announcements will appear in the same formatting as system messages.
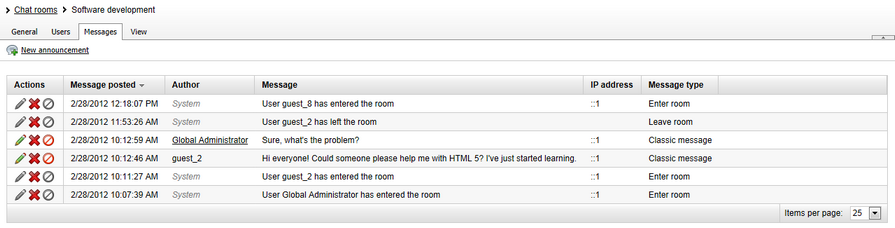
You can sort and filter messages by their type. The following list presents types of messages authored by chat users:
•Classic message - messages posted by users on the live site.
•Whisper - private messages posted to the room. On the live site, only the user selected as recipient can see the message.
•Announcement - messages sent from CMS Desk.
In addition, there are several types of messages that are automatically generated by the system:
•Enter room - appears when a user joins a room.
•Leave room - appears when a user leaves a room.
•Change nickname - appears when a user changes her nickname.
•Kick - informs that a user has been kicked from a room.
•Invitation - informs that a user has invited another user into a room.
•Support greeting - displayed only in support chat, appears to visitors who request support for the first time in a session.
•Permanent leave room - displayed when a user leaves a private room and cancels her invitation.
•Permanent kick - displays when a user is revoked access to a room.
To add a new announcement, click ![]() New announcement. Enter the message text into the text area and click OK to submit the message. The text of the message can contain BB code, which you can insert via the image buttons above the text area.
New announcement. Enter the message text into the text area and click OK to submit the message. The text of the message can contain BB code, which you can insert via the image buttons above the text area.
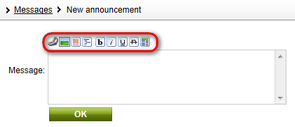
The list of messages provides the following actions to be performed on messages:
•![]() Edit - takes you to the message editing page, which is identical to the New message form. There, you can modify the text of the message.
Edit - takes you to the message editing page, which is identical to the New message form. There, you can modify the text of the message.
•![]() Delete - permanently deletes the message.
Delete - permanently deletes the message.
•![]() Reject - hides the message from live site users without deleting it.
Reject - hides the message from live site users without deleting it.
•![]() Approve - takes back the Reject action and makes the message available for all users in the room to see.
Approve - takes back the Reject action and makes the message available for all users in the room to see.
The View tab lets you see the chat room as it would appear to you on the live site, including the list of on-line users, messages and notifications.