Managing tasks |

|

|

|

|
|
Managing tasks |

|

|

|

|
|
|
||
In the Creating a new project topic, you have learned where and how projects can be accessed, created and configured. This topic focuses on the use of tasks. Please be aware that this example is from the point of view of a user with full access to the used project and all of the described actions may not be available for other users.
1. Access the portal and sign in as Brad Summers (user name BradS with a blank password). Navigate to the Departments section, select the IT department, open its Projects section and Edit (![]() ) the sample Network Upgrade project.
) the sample Network Upgrade project.
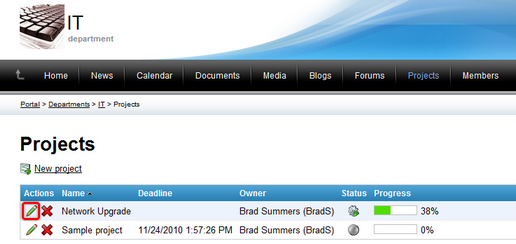
2. You will now see the selected project's editing interface, as described in the previous topic. This project however already has several tasks under it and you can see them displayed on the bottom part of the page.
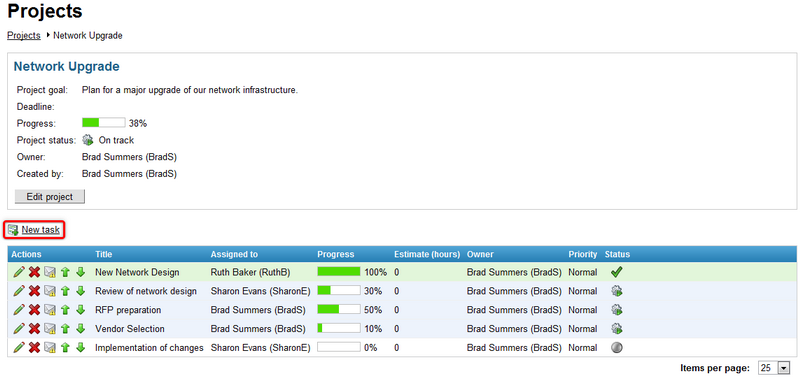
Continue by clicking the ![]() New task link.
New task link.
3. A dialog will appear where you can define the following properties of the new task:
•Title - name of the task.
•Owner - allows the selection of the user who will be set as the task owner using the Select button. Tasks that belong under workgroup projects may only select from users who are members of the given workgroup. The owner is usually the user who checks that the task is being completed correctly. To help keep track, the owner of a task automatically receives a notification e‑mail whenever the task is modified. By default, the user who created the task is entered.
•Progress - a percentage representing the amount of progress that has been made on the task. It must be entered manually for tasks.
•Estimate - is used to set an approximate amount of hours that the completion of the task should take.
•Deadline - specifies the date and time before which the task should be complete. Clicking the Now link enters the current time into the field. Alternatively, the Choose date/time (![]() ) button may be used to select a specific date and time from a calendar. If the specified deadline is reached without the task being set to the Finished status, an e‑mail notification informing about this is automatically sent to the user to whom the task is assigned.
) button may be used to select a specific date and time from a calendar. If the specified deadline is reached without the task being set to the Finished status, an e‑mail notification informing about this is automatically sent to the user to whom the task is assigned.
•Status - allows one of the predefined task statuses to be selected. Statuses are used to indicate which life cycle step the task is currently in, e.g. when a task is completed, the Finished status should be set to mark it as such. Statuses may cause tasks to be displayed with a specific background color.
•Priority - allows one of the predefined task priorities to be selected to set how urgent the task is.
•Is private - if checked, the task will only be displayed to its owner, the user to whom it is assigned and to users who have permissions to manage the project that the task belongs under (if applicable).
•Assigned to - allows the selection of the user who should complete this task using the Select button. Tasks that belong under workgroup projects may only select from users who are members of the given workgroup. A notification e‑mail is automatically sent to the specified user when the task is created or modified.
•Description - text containing the goal of the task and any other relevant information. Please refer to the Other features -> WYSIWYG editor topic for information about using the available actions above the editing area to format the entered text.
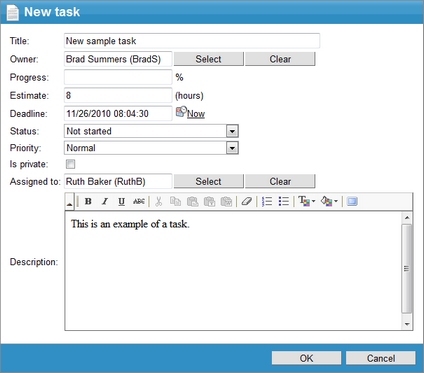
Click OK to confirm the creation of the task.
4. Each displayed task has several possible action buttons that can be applied to it.
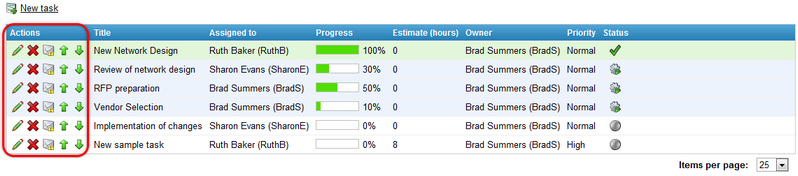
•![]() Edit - opens a dialog very similar to the one shown when creating a new task, which can be used to update the task to reflect its progress. It contains one additional field called Task URL. The value of this field can be used to create links directly to the editing dialog of the given task.
Edit - opens a dialog very similar to the one shown when creating a new task, which can be used to update the task to reflect its progress. It contains one additional field called Task URL. The value of this field can be used to create links directly to the editing dialog of the given task.
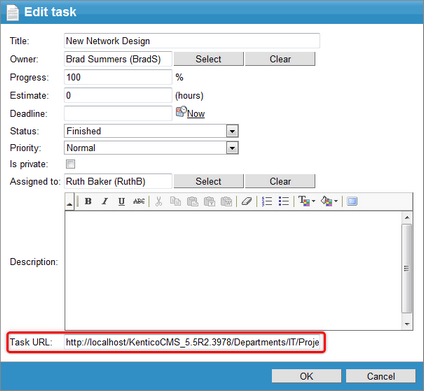
•![]() Delete - allows tasks to be permanently removed.
Delete - allows tasks to be permanently removed.
•![]() Send reminder - can be used to quickly send an e‑mail to the user to whom the task is assigned. The sent e‑mail automatically uses a format that contains the name of the related task and a link to it, so this information does not have to be explicitly entered into the dialog used to enter the e‑mail text.
Send reminder - can be used to quickly send an e‑mail to the user to whom the task is assigned. The sent e‑mail automatically uses a format that contains the name of the related task and a link to it, so this information does not have to be explicitly entered into the dialog used to enter the e‑mail text.
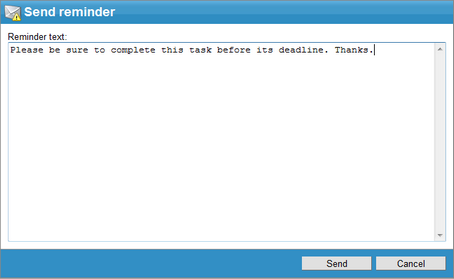
•![]() Move up,
Move up, ![]() Move down - allows tasks to be permanently moved one place up or down in the project task list. The order in which all tasks are displayed may also be temporarily changed to sort by the values of a selected task property by clicking on the name of that property in the list header.
Move down - allows tasks to be permanently moved one place up or down in the project task list. The order in which all tasks are displayed may also be temporarily changed to sort by the values of a selected task property by clicking on the name of that property in the list header.
The information given in this topic applies to managing tasks not only directly under a project but also on the Projects and tasks section of the employee profile.