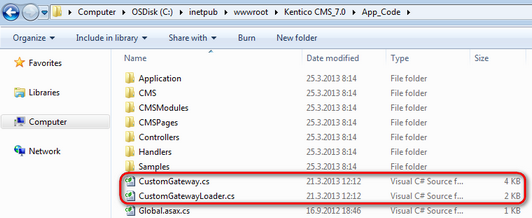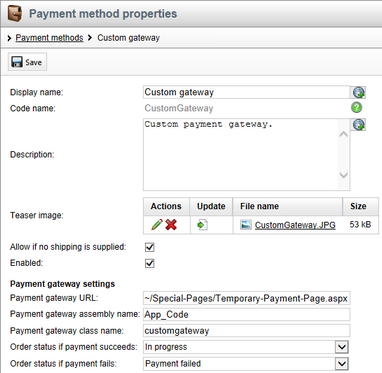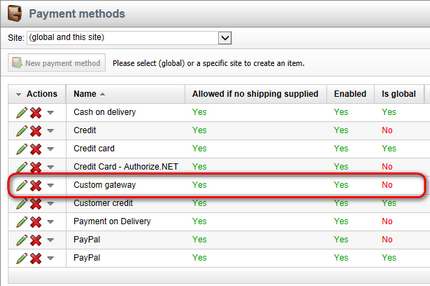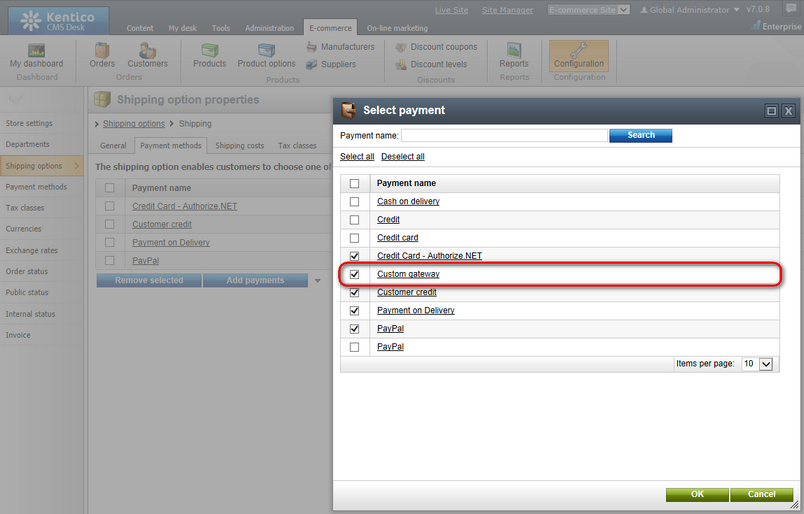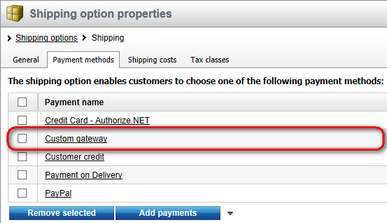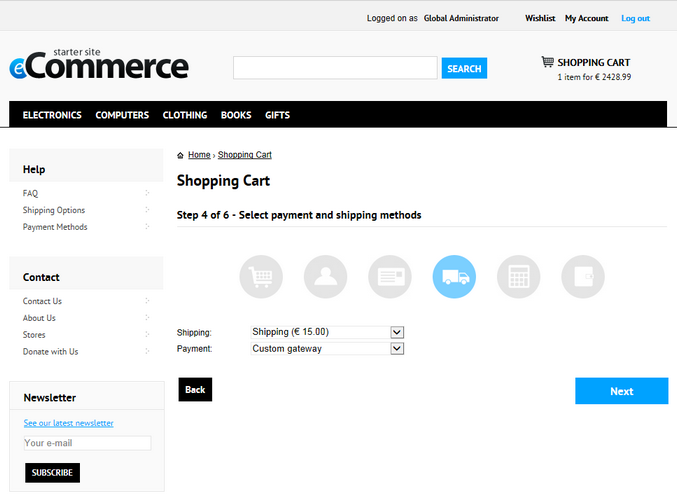using System;
using System.Collections.Generic;
using System.Text;
using System.Web;
using System.Collections;
using CMS.EcommerceProvider;
using CMS.GlobalHelper;
using CMS.UIControls;
using CMS.ExtendedControls;
/// <summary>
/// Class representing the Custom Gateway processor.
/// </summary>
public class CustomGateway : CMSPaymentGatewayProvider
{
/// <summary>
/// Returns a payment gateway form with custom controls.
/// </summary>
/// <returns></returns>
public override CMSPaymentGatewayForm GetPaymentDataForm()
{
try
{
return (CMSPaymentGatewayForm)this.ShoppingCartControl.LoadControl("~/CustomGatewayForm.ascx");
}
catch
{
return null;
}
}
/// <summary>
/// Process payment.
/// </summary>
public override void ProcessPayment()
{
// Get payment gateway url.
string url = this.GetPaymentGatewayUrl();
if (url != "")
{
// Initialize payment parameters.
Hashtable parameters = InitializePaymentParameters();
// Add required payment data to the url.
url = GetFullPaymentGatewayUrl(url, parameters);
// Redirect to payment gateway to finish payment.
this.ShoppingCartControl.Page.Response.Redirect(url);
}
else
{
// Show error message - payment gateway url not found.
this.ErrorMessage = "Unable to finish payment: Payment gateway url not found.";
// Update payment result.
this.PaymentResult.PaymentDescription = this.ErrorMessage;
this.PaymentResult.PaymentIsCompleted = false;
// Update order payment result in the database.
this.UpdateOrderPaymentResult();
}
}
/// <summary>
/// Returns table with initialized payment parameters.
/// </summary>
/// <returns></returns>
private Hashtable InitializePaymentParameters()
{
Hashtable parameters = new Hashtable();
parameters["orderid"] = this.ShoppingCartInfoObj.OrderId;
parameters["price"] = this.ShoppingCartInfoObj.TotalPrice;
parameters["currency"] = this.ShoppingCartInfoObj.Currency.CurrencyCode;
parameters["cardnumber"] = Convert.ToString(this.ShoppingCartInfoObj.PaymentGatewayCustomData["CustomGatewayCardNumber"]);
return parameters;
}
/// <summary>
/// Returns payment gateway url with payment data in query string.
/// </summary>
/// <param name="url">Payment gateway url.</param>
/// <param name="parameters">Initialized payment paremeters.</param>
/// <returns></returns>
private string GetFullPaymentGatewayUrl(string url, Hashtable parameters)
{
foreach (DictionaryEntry parameter in parameters)
{
// Add payment data to the url.
url = URLHelper.AddParameterToUrl(url, Convert.ToString(parameter.Key), HttpUtility.UrlEncode(Convert.ToString(parameter.Value)));
}
return url;
}
}
|