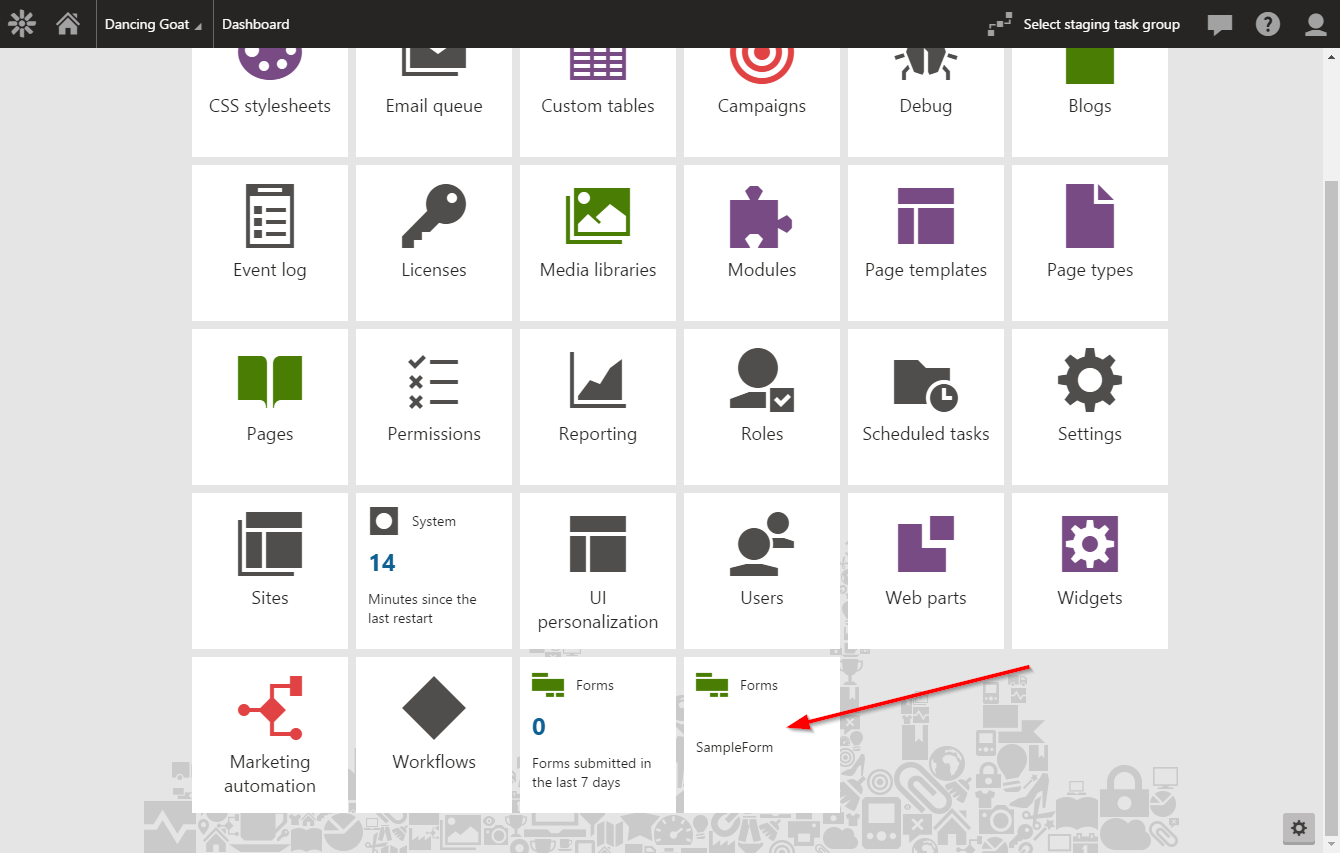Quick Tip: Pinning a Form to the Kentico Dashboard
Kentico’s Admin Dashboard is a great place to access information quickly and easily. By pinning applications to the interface, you can save users loads of time by giving them access to the information that’s most important to them. In this blog, I’ll show you how to pin an individual form to a user’s dashboard.
When Kentico 8 was introduced, the redesigned administration interface was by far one of the biggest improvement. Completely replacing the previous frames-based approach, the Admin UI featured a new Dashboard view. Here, users could have quick access to the applications and modules that they use more often, eliminating the need to search for pages.
One of the best parts of the new interface is that users can select their own items, enabling editors and administrators to customize the environment to their needs. Often, Forms are one of the most popular choices, as many companies integrate these into their applications.
You can quickly pin the Forms application to your dashboard using the Edit Dashboard button and selecting the Forms applications.
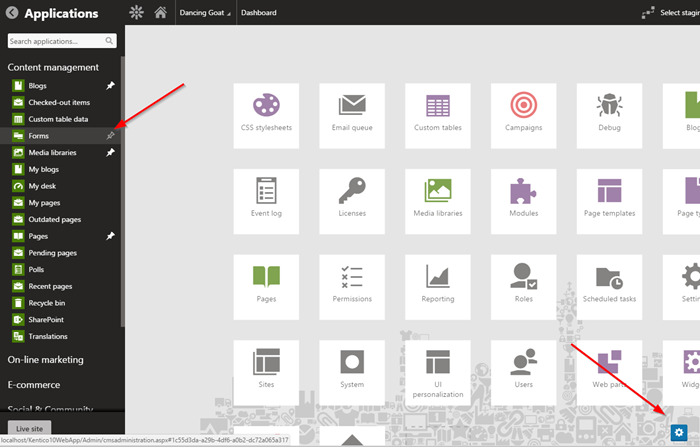
This pins the Forms application to the Dashboard.
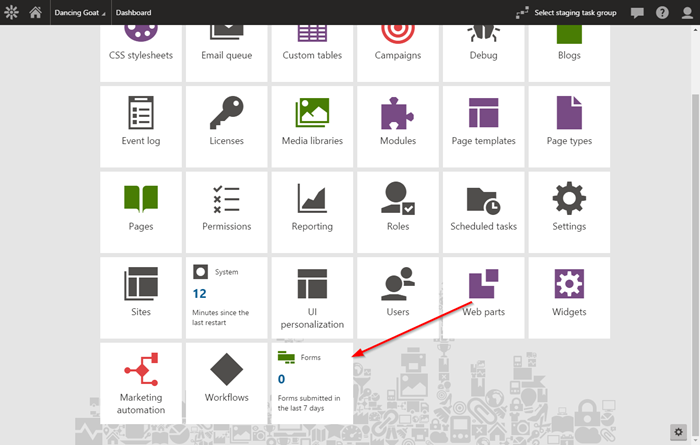
This works great if you want to have fast access to all of your forms at once. Often, people will be interested in a particular form, so pinning that would be much more useful. Luckily, there’s a simple way to accomplish this.
First, browse to the desired form and click Edit.
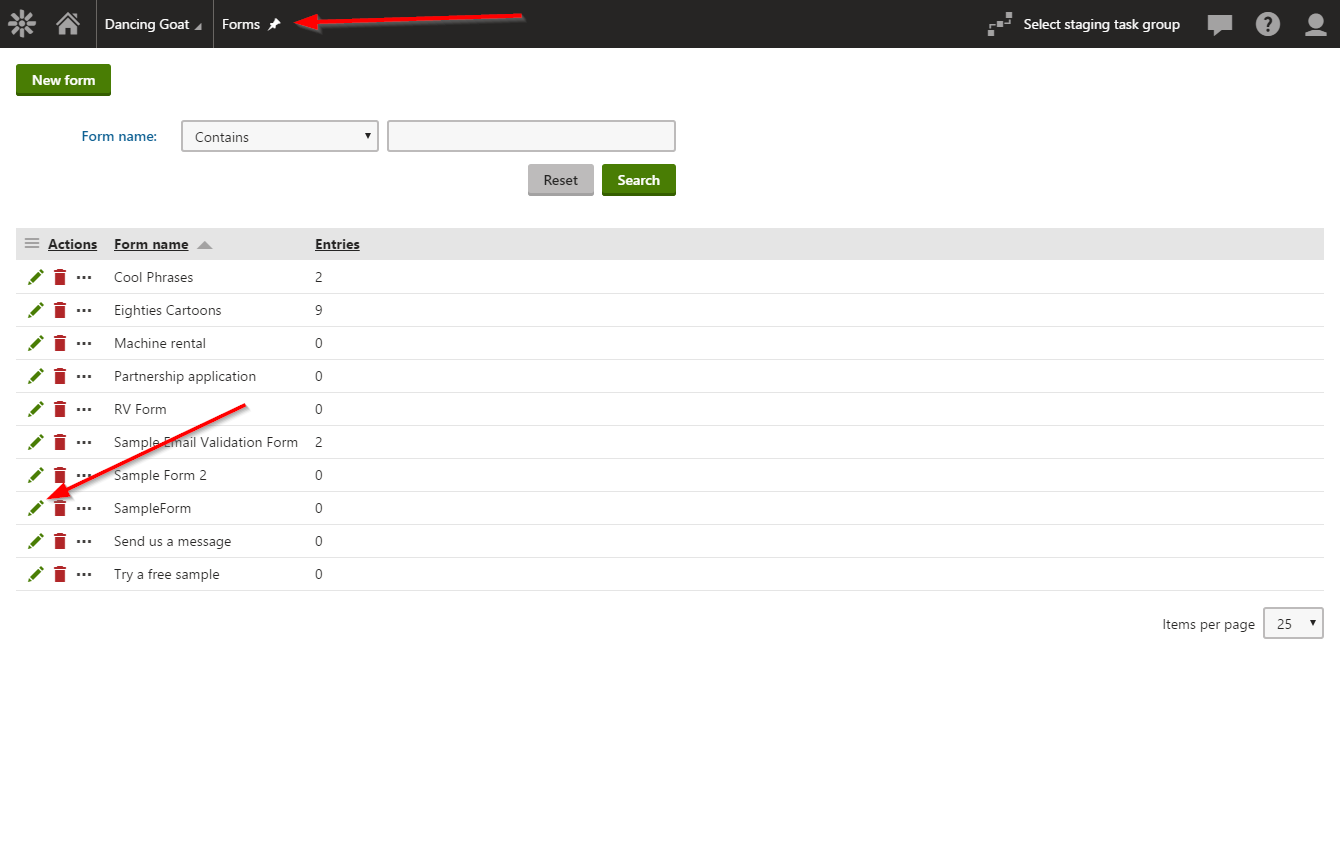
Once inside the form, click on the pin in the breadcrumbs. This will pin the specific form to your Dashboard.
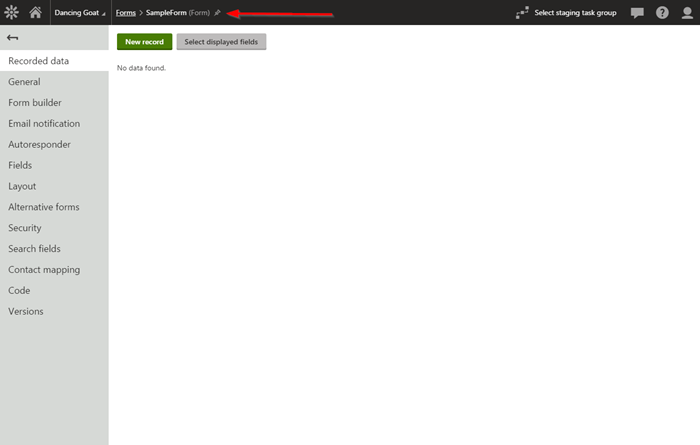
That’s it! Now the individual form is pinned to the Dashboard, saving some unnecessary clicks for you in the future.