Automate your Jira processes with the power of Xperience and Zapier
Thanks to the extensibility of Xperience, integrations with third-party services like Jira are just a couple lines of code away. However, if you’re looking for a ready-to-go, no-code solution to integrate Jira with your website, we’ve got you covered! Our native Zapier application, and a new set of Xperience tools, will help you manage Jira issues in a pinch- no coding required!
We all know that Jira is an extremely useful tool for keeping track of tasks that need to be done and what is being worked on. However, in complex scenarios with multiple teams working in tandem, it can become difficult for users to stay on top of other teams’ issues. For example, a copywriter on your website may submit a new article for review, then wait for the proofreading team to complete their task, then publish the article. The copywriter needs to create the Jira issue, make sure they are watching it, check their inbox for updates on the issue, manually publish the article... surely there’s a better way!
Introducing… Zapier!
In case you missed it, not long ago we released a native Xperience Zapier application that can help you automate all kinds of cool stuff for your Xperience website: https://zapier.com/apps/kentico-xperience/integrations. Jira is no exception- you can automate Jira issue management and Xperience content management right out of the box. In simple cases you can start making Zaps right away without installing any NuGet packages, but in this example we will be using the customizations offered by our Zapier module.
Let’s start by creating a new proofreading issue in Jira when a page reaches a certain step in a workflow. The page can then wait in a Standard workflow step until the proofreading team marks the issue as “Done” and it will automatically be published. This will help your editors and proofreaders work more efficiently as they don’t need to manually create issues or manage the workflow! Here’s what the workflow could look like:
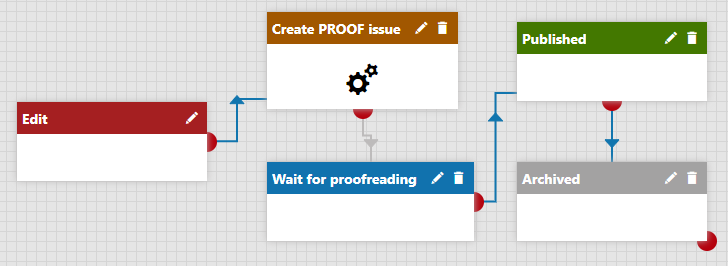
After the Edit step, I’ve added the Send page to Zapier action, which will trigger a Zap, then move to the next step. To trigger your Zap, this workflow action requires a Webhook Url, so create a new Zap called “Create PROOF issue” and use the Webhooks by Zapier app and the Catch hook event. In the “Set up trigger” section, you will see the URL of the Zap’s webhook, which you can copy/paste into your workflow step.
Your Zap will eventually look something like this:
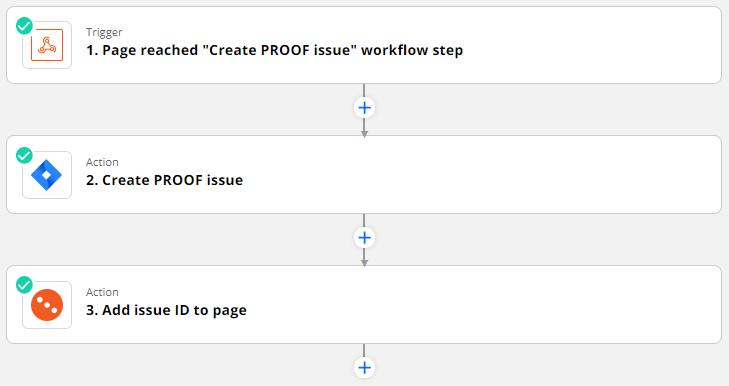
For now, the trigger is configured to run the Zap when the Xperience page is moved from the Edit step, so let’s add a new action which uses the Jira Software Cloud app and the Create Issue event. Once your Jira account is linked, you can use the drop-downs in the “Set up action” step to select the Proofreading Jira project and the Task issue type.
While filling out the other fields, you can reference page fields from step 1 to provide information about the page under workflow. For example, you could set the Summary to “Proofread Xperience page (1. Node Alias Path)” to set each Jira issue’s summary dynamically according to the path of the page. Make sure to test this action- both to ensure it works, and to get some sample data for the next action.
We need some way to “link” the Xperience page and the newly-created Jira issue for later, so we can use the Xperience app’s Update Page event to save the issue ID. The action requires the NodeAliasPath and DocumentCulture of the page to update, but fortunately we have all that information from the Zap’s trigger. We can use the DocumentCustomData column to save the issue ID:
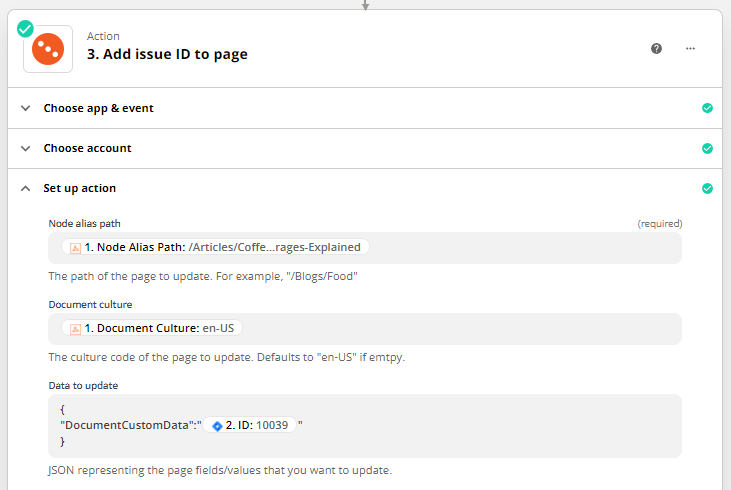
Note: Setting DocumentCustomData will clear any existing data in this column. If you are already storing information in this column, you will need to first retrieve the existing data and append the Jira issue ID to it.
We’re done with this Zap! Turn it on and move one of your pages under workflow out of the Edit step. You should see a brand new Proofreading issue in Jira, and the page will be in the “Wait for proofreading” step.
Reacting to Jira updates
At this point, we’ve got half of the equation- a Jira issue is automatically created for our Xperience pages under workflow to be proofread. Now we want to automatically publish the page when proofreading is done, eliminating the need to cross-team communication and manual work. Create another Zap named “Move workflow when proofreading done” that will look like this when finished:
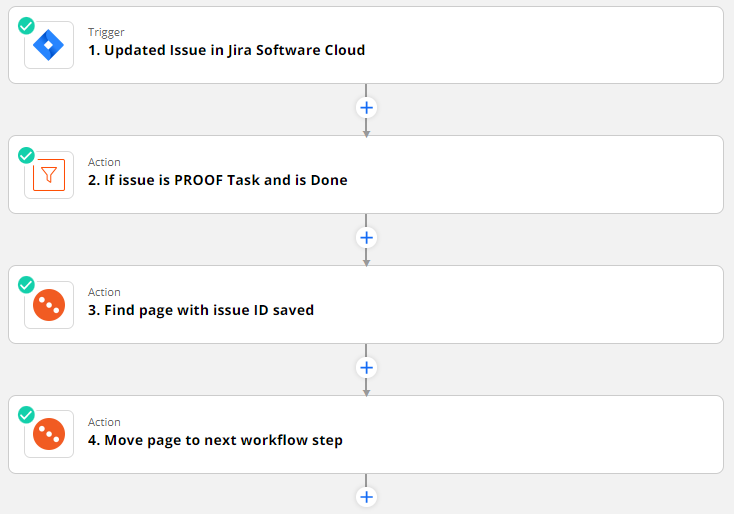
We can use the Jira Software Cloud app’s Updated Issue event to trigger this Zap whenever a Jira issue is updated. This will trigger for all Jira issues, but we’re only interesting in ones from the Proofreading project, so the next action will be Filter by Zapier. In the “Filter setup and testing” section, you can reference fields from step 1 to ensure that only issues that meet your requirements will proceed with the Zap:
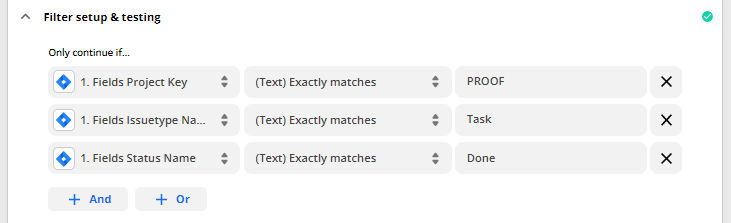
If a Zap passes this action, we know that it’s from the Proofreading project, it is a “Task” issue type, and it was set to the “Done” status. To publish the proofread page in step 4, we can compare the closed Jira task’s ID to the one we stored in the DocumentCustomData column previously. To locate the linked Xperience page, add the Xperience app’s Find Page action after the filter in step 3. This action expects a SQL query to find the page, so let’s get the issue ID from step 1 and check the DocumentCustomData column:

With the linked Xperience page located, we can now move it into the next workflow step, which is, in this case, the Published step. Add the Xperience app’s Move to Next Step action to the Zap and use the NodeAliasPath and DocumentCulture from the previous step in the “Set up action” section.
Turn the Zap on and try it out! With both Zaps active, new Jira issues are automatically created when editors move pages through your workflow, and the workflow automatically continues when users interact with the Jira issue. This is just a small taste of the possibilities with Zapier and Xperience. With our integration you should be able to accomplish anything you need! If you have an idea for improvements, please head over to GitHub and let us know: https://github.com/Kentico/xperience-zapier-cli/issues.
Want more cool tools?
The Zapier integration is a great way to automate your Jira workflow, but it does require a bit of Zapier knowledge to set up, and the implementation needs to be accessed on a third-party website. Wouldn’t it be nice if you could manage everything directly within your Xperience website? We’ve got you covered with a new set of Marketing automation and workflow actions that allow you to add Jira issue management to your existing processes.
Check out this GitHub repository for instructions on how to install it and improve your workflows in a snap: https://github.com/Kentico/xperience-jira.