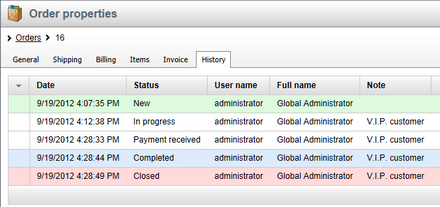Orders |

|

|

|

|
|
Orders |

|

|

|

|
|
|
||
Orders made in your on-line store can be managed in CMS Desk -> E-commerce -> Orders. In this section of the administration interface, you can see a list of all orders made in your on-line store. You can add a new order by clicking the ![]() New order button and Edit (
New order button and Edit (![]() ) or Delete (
) or Delete (![]() ) an existing item in the list. You can also move the orders to the Next (
) an existing item in the list. You can also move the orders to the Next (![]() ) or Previous status (
) or Previous status (![]() ).
).
The listed orders can be filtered using the text boxes above the list.
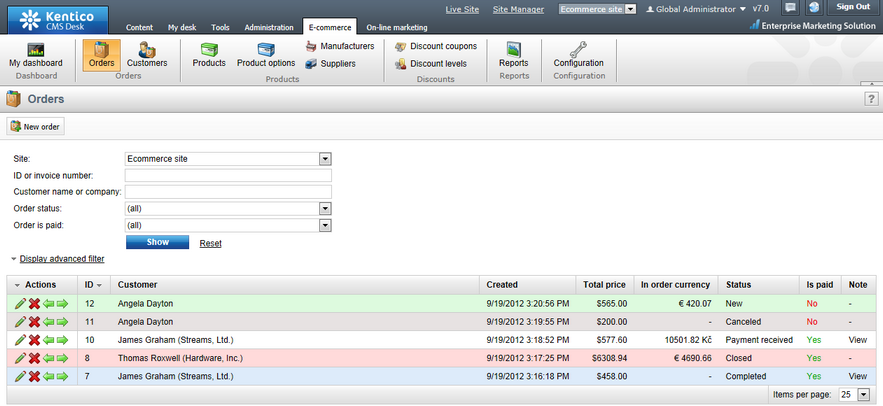
When editing an order, the following tabs are available to specify its properties:
•General tab
On this tab you can edit general properties of the selected order.
•Order ID - displays the ID of the current order.
•Date - indicates the date of the order. You can enter the value manually, use the Calendar (![]() ) or use the Now link.
) or use the Now link.
•Invoice number - specifies the invoice number. The number is generated automatically and can be changed on the Invoice tab.
•Status - allows you to specify order status.
•Customer - allows you to enter the name of the customer. You can edit customer properties by clicking the Edit button (the Customer properties dialog will be displayed).
•Company address - allows you to enter the address of the company. You can select an address from the drop-down list (if available), edit the selected one or add a new address.
•Order note - can be used to add some notes about the order.
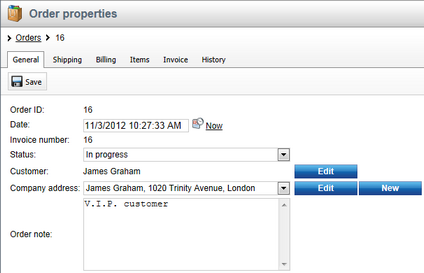
On this tab you can edit custom fields that you added in Site Manager -> Development -> System tables -> Edit (![]() ) the Ecommerce - Order table. If no such fields were added, the tab is hidden.
) the Ecommerce - Order table. If no such fields were added, the tab is hidden.
On this tab you can edit the shipping-related properties of the currently edited order.
•Shipping option - allows you to change the shipping option of this order. If no item in the shopping cart needs shipping, the field contains the (none) value by default.
•Shipping address - allows you to change the shipping address of this order. You can also edit an existing address or add a new one. If no item in the shopping cart needs shipping, the field contains the (none) value by default.
•Tracking number - can be used to enter a number or any combination of signs according to which the order will be tracked, e.g. a packaging code.
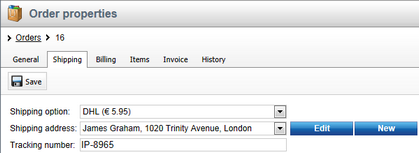
On this tab you can edit the billing-related properties of the currently edited order.
•Payment method - here you can change the payment method used for the current order. If the shopping cart does not contain any items that need shipping, only payment methods with the Allow if no shipping is supplied setting enabled are offered.
•Currency - can be used to change the currency in which the order is calculated.
•Billing address - allows you to change the billing address of this order. You can also edit an existing billing address or add a new one.
•Payment result - indicates the result of the payment performed via a payment gateway.
•Order is paid - can be used to manually mark the order as paid, e.g. if an issue occurs while completing the payment. By default, the system automatically marks the order as paid when it receives the given order status.
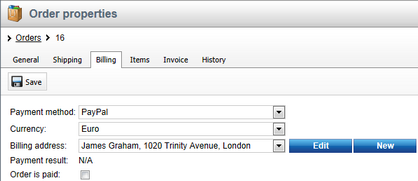
On this tab you can see a list of all ordered items, the total price and other order details. New items can be added by clicking ![]() Add item. This opens a new dialog allowing you to choose an order item, its quantity and, if defined, item options. The tab also allows to enter a discount coupon code if available.
Add item. This opens a new dialog allowing you to choose an order item, its quantity and, if defined, item options. The tab also allows to enter a discount coupon code if available.
By clicking the Empty button the listed items can be removed from the shopping cart all at once. Besides, you can remove only selected items if you check the boxes next to the respective items and click the Update button. By clicking the ![]() icon you can view the product price details.
icon you can view the product price details.
You can Edit (![]() ) product properties and you can also Edit (
) product properties and you can also Edit (![]() ) order item properties but only if the current order is not marked as paid. However, this editing is enabled only if the web.config file contained in your web project folder is properly configured (i.e. the CMSEnableOrderItemEditing key is set to TRUE and the CMSUseCurrentSKUData key is set to FALSE) as described in detail in the Web.config settings topic in the Configuring your store -> Settings section of the E-commerce Guide.
) order item properties but only if the current order is not marked as paid. However, this editing is enabled only if the web.config file contained in your web project folder is properly configured (i.e. the CMSEnableOrderItemEditing key is set to TRUE and the CMSUseCurrentSKUData key is set to FALSE) as described in detail in the Web.config settings topic in the Configuring your store -> Settings section of the E-commerce Guide.
Please note that if you mark the Send order changes by e-mail checkbox, a notification about the changes in the order will be sent to specified e-mail addresses (typically to the customer and to the merchant).
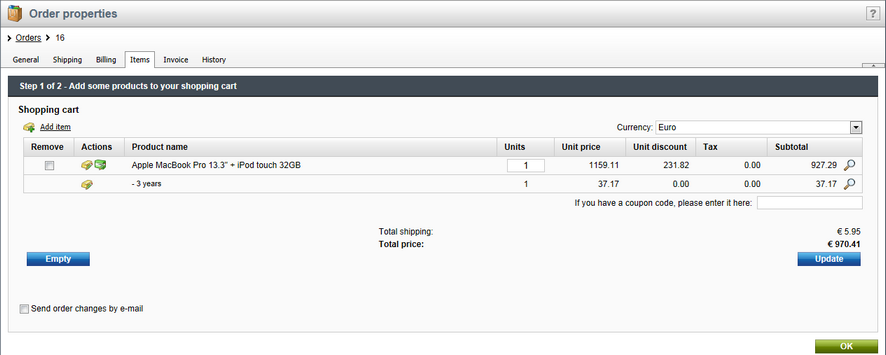
On this tab you can see a preview of the invoice. You can change the invoice number and you can also generate or print the invoice.

On this tab you can see a list of order changes (i.e. basically order status changes).