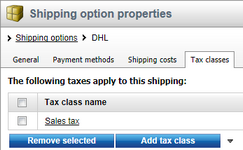Shipping options |

|

|

|

|
|
Shipping options |

|

|

|

|
|
|
||
For each product, it is possible to specify whether shipping is required. For example, media files or e-books that the customer downloads from your site after purchase do not require any shipping. On the other hand, other products such as clothing, footwear, food, electronics, etc. need to be supplied to the customer using a delivery service. Shipping options thus represent the actual services used to deliver the product to the customer.
When creating a new product or editing an existing one (on the General tab), you can specify whether shipping is needed using the Needs shipping check box, as highlighted in the following screenshot.
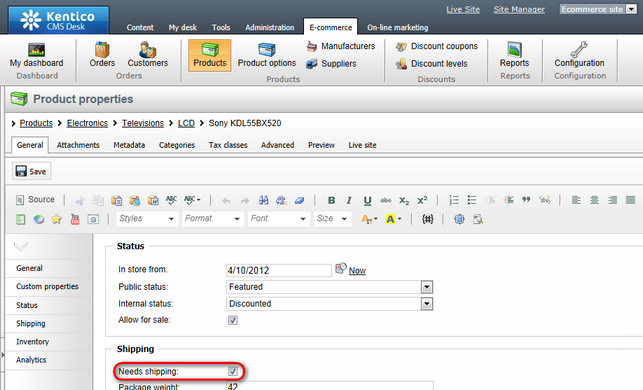
When creating a new order or editing an existing one, you can select which shipping option will be used for delivery provided that at least one product with the Needs shipping property enabled can be found in the shopping cart.
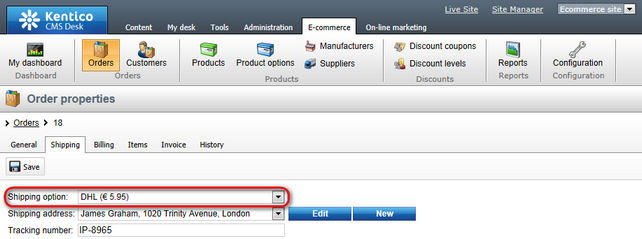
Shipping options can be managed in CMS Desk -> E-commerce -> Configuration on the Shipping options tab. In this section of the administration interface, you can see a list of all defined shipping options. New ones can be added to the list by clicking the ![]() New shipping option button above the list. Properties of already defined shipping options can be edited by clicking the Edit (
New shipping option button above the list. Properties of already defined shipping options can be edited by clicking the Edit (![]() ) icon in the Actions column. You can also delete a shipping option by clicking the Delete (
) icon in the Actions column. You can also delete a shipping option by clicking the Delete (![]() ) icon.
) icon.
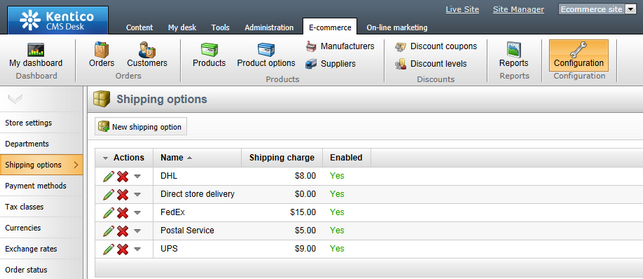
When editing a shipping option, the following tabs are available to specify its properties:
•General tab
On this tab you can edit general properties of the selected shipping option. Click OK to save the changes.
•Display name - the name of the shipping option displayed to users on the live site and in the administration interface.
•Code name - the name of the shipping option used by developers in the code.
•Charge - sets the cost charged for the shipping option (in the main currency). If flat rate shipping is used, the cost is charged for all shipping. If shipping based on weight is used, the cost is charged for the lowest weight range.
•Description - can be used to enter a text description for the shipping option in order to give further information.
•Teaser image - can be used to add a teaser image to the shipping option. However, other types of files such as documents and audio and video files can also be uploaded.
•Enabled - indicates if the shipping option object can be used in your on-line store. For example, if checked, the respective shipping option can be selected from the Shipping option drop-down list when editing an order on its Shipping tab.
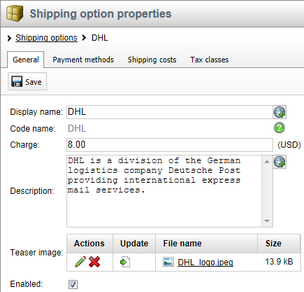
On this tab you can specify which payment methods will be available for the given shipping option. To add payment methods, click the Add payments button and check the boxes next to the appropriate payment methods in the displayed selection dialog. Payment methods can be removed from the shipping option at any time using the checkboxes in the list together with the Remove selected button.
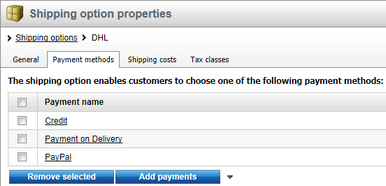
On the Shipping costs tab, you can define shipping costs for the given shipping option. Two types of shipping are available. If Shipping based on weight is used, multiple shipping costs are charged for the shipping based on the specified weight ranges. If Flat rate shipping is applied, the same cost is charged for all shipping.
Shipping based on weight
Multiple shipping costs are defined and the cost is charged for a particular weight range. Please note that the cost of the lowest weight range is specified in the Charge property on the General tab.
Using this approach, you can see a list of all defined shipping costs for the selected shipping option. These can be edited by clicking the Edit (![]() ) icon in the Actions column and you can also delete a shipping cost by clicking the Delete (
) icon in the Actions column and you can also delete a shipping cost by clicking the Delete (![]() ) icon.
) icon.

New shipping costs can be added by clicking the ![]() New shipping cost button above the list and entering the following properties:
New shipping cost button above the list and entering the following properties:
•Minimal weight - specifies the lower limit of the weight range for which the current shipping cost is charged. The upper limit of the weight range is made up by minimal weight of the next weight range (if defined).
•Shipping cost - sets the shipping cost charged for the current weight range.
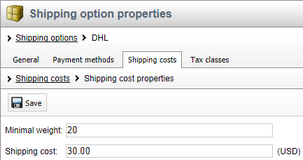
The same cost is charged for all shipping regardless of the shipping weight, as specified in the Charge property on the General tab. No shipping costs are listed.
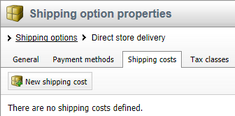
On this tab you can specify which taxes will be applied to the given shipping option. To add tax classes, click the Add tax class button and check the boxes next to the appropriate tax classes in the displayed selection dialog. Tax classes can be removed from the shipping option at any time using the checkboxes in the list together with the Remove selected button.