Setup |

|

|

|

|
|
Setup |

|

|

|

|
|
|
||
This topic describes how to set up user accounts for support personnel and place the support chat on the live site.
With the Chat module comes a global role - Chat support engineers. The role already has the permission required for handling support requests from site visitors.
The permission - called Enter support - allows the notification area to be displayed and the support engineers to take rooms.
To allow site visitors to chat with the support personnel, you need to place one of the following web parts on a page. The following text describes the specifics of the individual web parts.
The web parts render all content based on transformations. The default transformations are defined in settings, so you can leave their properties dedicated to transformations blank. To learn how to write transformations for chat, refer to the Writing transformations for chat topic.
Displays a control that visitors click to start chatting with a support person. In this case, the site visitor initiates the chat and the support person receives a notification in the user interface. See the Notifications topic for details.
If no support person is on-line, the request will be sent by e-mail or won't be available at all. You can choose between these options in Settings -> Community -> Chat -> Support chat.
When you place this web part on a page, you will be able to start chat with visitors who are present on the page.
You will be able to chat only with registered users who are logged on. To do that, navigate to Administration -> Users -> On-line users and click the Initiate chat button to start chatting with the user.
Please note that you need to enable the on-line users feature first.
This web part automatically displays a pre-defined message to all visitors after a specified amount of time that they spend on a page. When the message appears, they have two options:
•Reply - opens the support chat window. The visitor can now reply to the message, which then lights up a notification for support personnel in the user interface.
•Close - closes the message without replying. This prevents the message from appearing again for an hour.
The message won't appear if no support person is on-line.
When you're logged in to CMS Desk or Site Manager and have the Enter support permission, you can see the following icon in the top right-hand part of the user interface:
![]()
When you click the icon, a context menu appears:
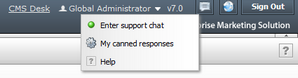
The context menu offers the following functions:
•Enter support chat - brings you on-line and replaces itself with a button to go off-line.
•My canned responses - see Canned responses.