Using message boards |

|

|

|

|
|
Using message boards |

|

|

|

|
|
|
||
Message boards allow users to view and post text messages and can be found on the Board section of workgroups and on employee profiles. They function in a way similar to Forums, but are simpler and unstructured. Messages are displayed in chronological order from newest to oldest.
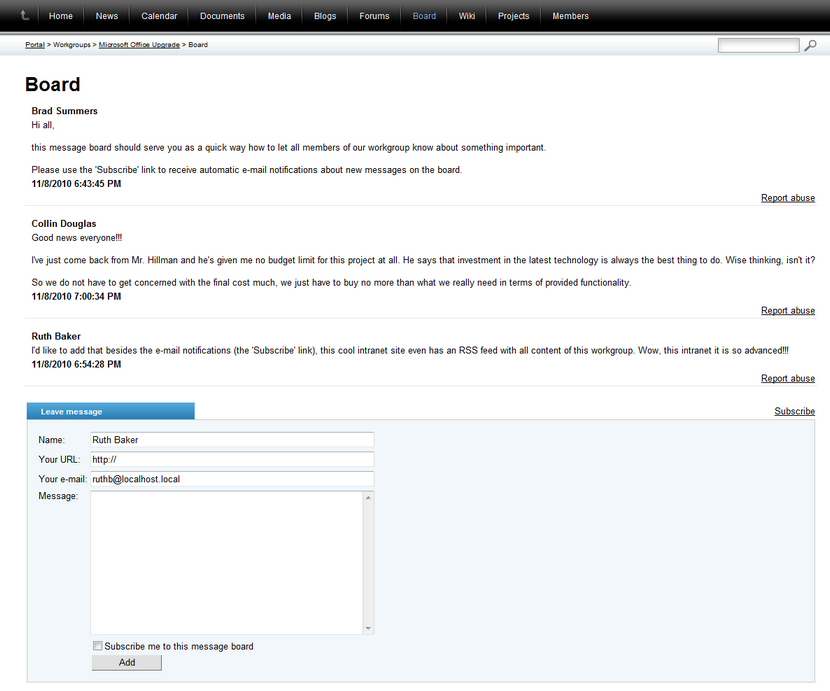
To demonstrate the actions that can be performed on a message board, we will use the Microsoft Office Upgrade workgroup, which contains some sample messages. Please be aware that some of them may not be available. The portal or workgroup administrators decide which of them are enabled.
1. Access the portal and sign in as Ruth Baker (user name RuthB with a blank password), one of the sample users, who is a member of the workgroup. Now navigate to the Workgroups section of the portal, select the Microsoft Office Upgrade workgroup and go to its Board section.
2. Scroll to the bottom part of the page and fill in the following fields of the Leave message dialog:
•Name - the name that will be displayed above the new message. By default, the full name of the current user is entered.
•Your URL - if entered, the name of the message author will serve as a link to this URL. For example, this could be used to create a link to the author's employee profile page.
•Your e‑mail - the e‑mail address of the message author. By default, the address of the current user is entered.
•Message - the text content of the message.
•Subscribe me to this message board - if checked, the address specified in the Your e‑mail field will be subscribed to the message board when the message is added. Subscription is described below.
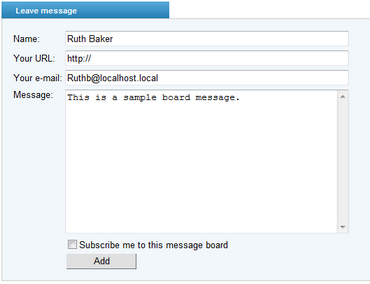
Post the message by clicking the Add button.
Offensive or inappropriate messages can be brought to the attention of the portal administrators by clicking the Report abuse link on the bottom right of the message. A window will appear where you can describe the reason for the report and send it by using the Report abuse button

Subscription allows you to keep track of the message board by sending you an automatic notification e-mail using the following format whenever a new message is added.
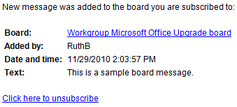
1. To subscribe to the board, click the Subscribe link on the right below the displayed messages.
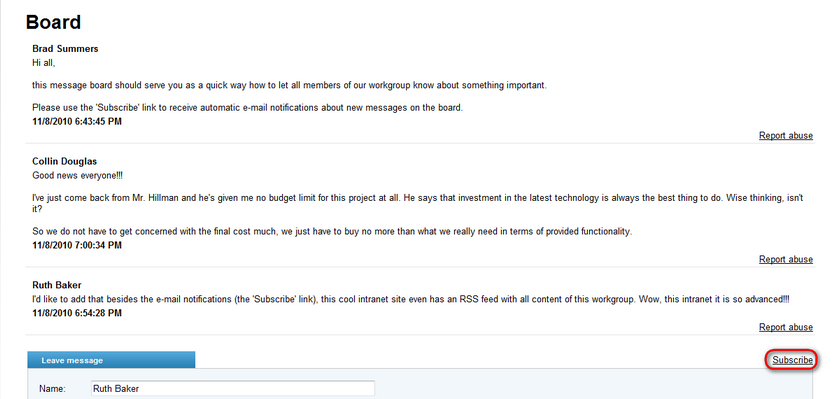
2. Doing so will cause the New subscription dialog to appear, where you can enter the address that the notification e‑mails should be sent to into the Your e‑mail field. By default, the address specified in your employee profile is filled in, but you can enter a different address.

Confirm the subscription by using the Subscribe button.
3. It is possible to unsubscribe from the board using a link provided in any of the notification e‑mails.
To ensure that the messages posted on the board follow certain rules or guidelines, some users may be designated as message board moderators. Workgroup administrators are automatically allowed to moderate their workgroup board and every user may moderate the boards located on their own employee profile. Moderators are given rights to perform additional actions on the board as shown in the following example:
1. Sign out and log on as Brad Summers (user name BradS with a blank password), a sample user who is allowed to moderate the board.
2. Messages are categorized into two groups, rejected and approved. Approved messages can be seen normally by all users with access to the board, while rejected messages are only visible by board moderators. In some cases, the board may be configured to be moderated, which means that all new messages are created in the rejected state by default and notification e‑mails are automatically sent to the board moderators informing them about messages waiting for approval. The state of a message can be changed using the Reject or Approve links.
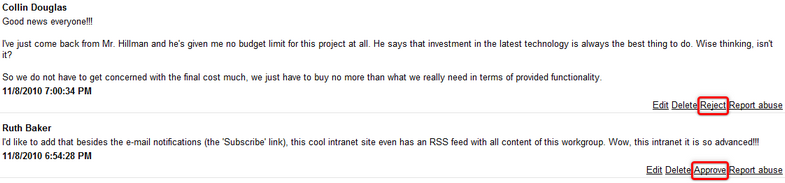
3. It is possible to alter any message on the board by clicking the Edit link next to the given message. Messages may also be permanently removed using the Delete link.

Editing a message opens a dialog through which its following properties can be modified:
•Name - the name that is displayed above the new message.
•Your URL - if entered, the name of the message author will serve as a link to this URL.
•Your e‑mail - the e‑mail address of the message author.
•Message - the text content of the message.
•Is approved - if checked, the message is approved, otherwise it is rejected.
•Is SPAM - if checked, the message will be marked as spam and will not be visible by regular users.
