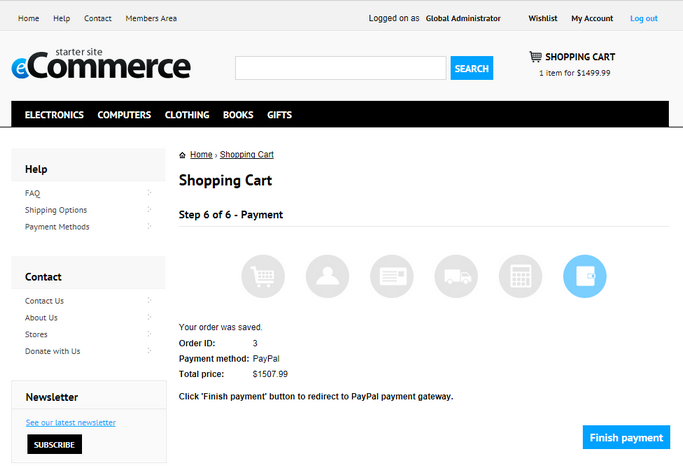PayPal |

|

|

|

|
|
PayPal |

|

|

|

|
|
|
||
PayPal is one of the most popular on-line payment systems. It allows for money transfers between bank accounts, which are identified by e-mail addresses. Each account is linked to one or more credit cards, e.g. a VISA card, with on-line payment enabled.
|
Please note
While using Kentico PayPal payment gateway, your on-line store customers can make payment in the following currencies:
•United States Dollar (USD) •Euro (EUR) •Pound Sterling (GBP) •Canadian Dollar (CAD) •Japanese Yen (JPY)
|
1.Kentico CMS with built-in PayPal support.
2.PayPal account, please refer to PayPal website for more details.
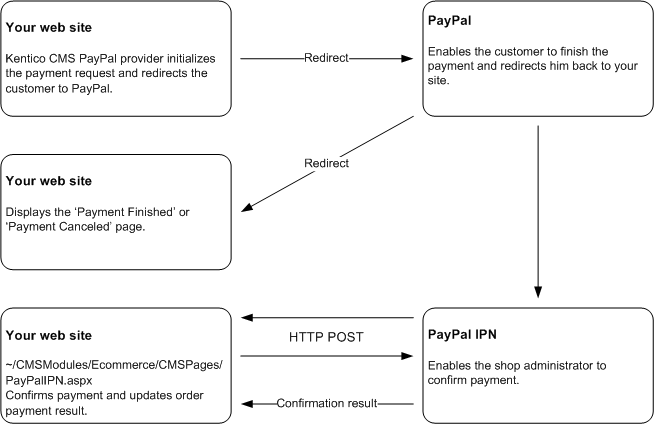
Before your customers can start using the PayPal payment gateway, you need to perform the following configuration:
1.Go to Site Manager -> Settings -> E-commerce -> Payment Gateways -> PayPal.
2.Enter Business (e-mail address for the merchant's PayPal account) to identify your payments. Other settings are optional:
•Cancel return URL - the URL to which the buyer’s browser is redirected if the payment is cancelled; e.g. a URL on your website that displays a Payment canceled page. The browser is redirected to a PayPal page by default.
•Notify URL - the URL to which PayPal posts information about the transaction; see PayPal IPN for more details. If set, overrides settings in the PayPal merchant's interface.
•Return URL - the URL to which the buyer’s browser is redirected after completing the payment; e.g. a URL on your website that displays a Thank you for your payment page. The purchaser is redirected to a PayPal page by default.
3.Ensure that the PayPal payment method is registered and enabled.
4.Check the PayPal payment method payment gateway settings:
•Payment gateway url: https://www.paypal.com/cgi-bin/webscr
•Payment gateway assembly name: CMS.EcommerceProvider
•Payment gateway class name: CMS.EcommerceProvider.CMSPayPalProvider
|
Please note
If you want your transaction to be processed as a test transaction, use https://www.sandbox.paypal.com/cgi-bin/webscr as your payment gateway URL and sign up for the PayPal SandBox testing environment. Please refer to the PayPal website for more details.
The price is always rounded to two decimal places, otherwise the PayPal payment gateway would not allow the payment.
|
It’s easy to spoof the Return URL you sent to PayPal since it is visible in the query string. Therefore, a user could type in the Confirmation URL directly and you should not confirm the order at this point. You can then manually check the order on the PayPal website or wait for PayPal’s confirmation e-mails, etc., all of which let you know that the order was processed manually.
To automate the process, PayPal can optionally ping you back at another URL with order completion information. It uses a mechanism called Instant Payment Notification (IPN), which is essentially a web-based callback mechanism that calls a pre-configured URL on your site. IPN must be enabled on the PayPal side and when allowed it sends a confirmation to this URL after the order was processed. PayPal then expects a return from you within a certain timeframe (a few minutes) and returns a response to confirm that the customer has paid. To enable this, you have to POST the data back to PayPal by echoing back all the form data that PayPal sends to you. IPN is optional, but it is a requirement if you need to immediately confirm the orders to your customers.
While using the PayPal payment method, a customer is not required to fill any additional information in the last step of the checkout process. After the Finish payment button is clicked, the user is redirected to the PayPal payment gateway to finish payment: