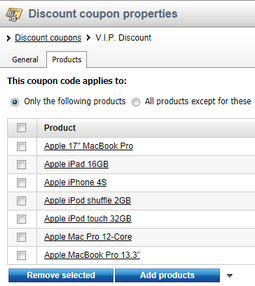Discount coupons |

|

|

|

|
|
Discount coupons |

|

|

|

|
|
|
||
Discount coupons are virtual vouchers that your on-line store customers can exchange for financial discounts or rebates when purchasing selected products.
When creating a new order or editing an existing one (on the Items tab), you can enter a discount coupon code and try to apply the given discount.
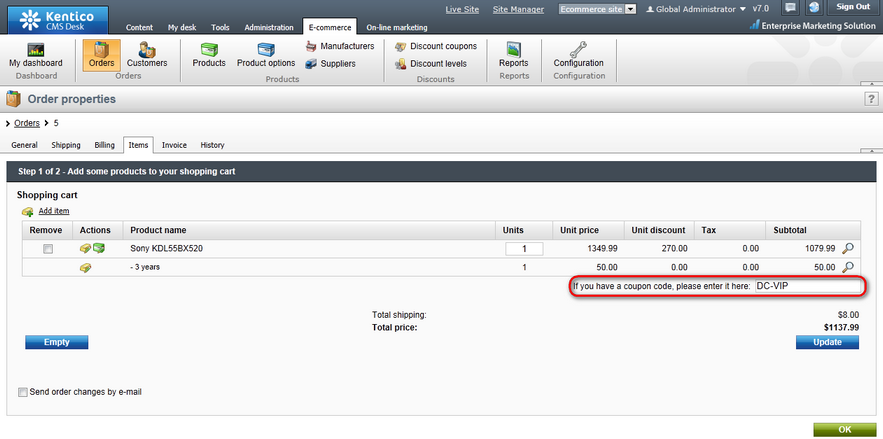
Discount coupons can be managed in CMS Desk -> E-commerce -> Discount coupons. In this section of the administration interface, you can see a list of all defined discount coupons. You can add new discount coupons by clicking the ![]() New discount coupon button above the list. Properties of already defined discount coupons can be edited by clicking the Edit (
New discount coupon button above the list. Properties of already defined discount coupons can be edited by clicking the Edit (![]() ) icon in the Actions column. You can also delete a discount coupon by clicking the Delete (
) icon in the Actions column. You can also delete a discount coupon by clicking the Delete (![]() ) icon.
) icon.
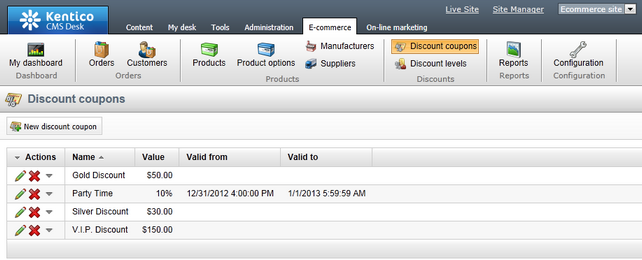
When editing a discount coupon, the following tabs are available to specify its properties:
•General tab
On this tab you can edit general properties of the selected discount coupon.
•Display name - the name of the discount coupon displayed to the users of your website
•Coupon code - the code of the coupon that will be used by the user during the purchase.
•Absolute discount / Relative discount - you can choose between an absolute and relative discount and you can enter the discount value in the box below.
•Discount value - you can choose between an absolute and relative discount and you can enter the discount value in the box below.
•Valid from - indicates since when the discount coupon is valid. You can click the Now link to insert the current date and time or you can click the ![]() icon to choose the date and time from the calendar. Please leave the field empty for unlimited validity.
icon to choose the date and time from the calendar. Please leave the field empty for unlimited validity.
•Valid to - indicates till when the discount coupon is valid. You can click the Now link to insert the current date and time or you can click the ![]() icon to choose the date and time from the calendar. Please leave the field empty for unlimited validity.
icon to choose the date and time from the calendar. Please leave the field empty for unlimited validity.
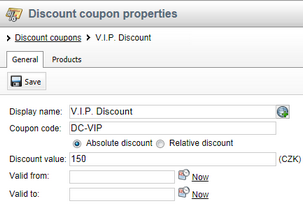
On this tab you can specify which products the discount coupon should be applied to or not applied to by using the Only the following products and All products expect for these radio buttons. To add products to the list, click the Add products button and check the boxes next to the appropriate items in the displayed selection dialog. Product items can be removed from the list at any time using the corresponding checkboxes together with the Remove selected button. You can also remove all listed items at once by clicking the ![]() icon and performing the
icon and performing the ![]() Remove all action.
Remove all action.