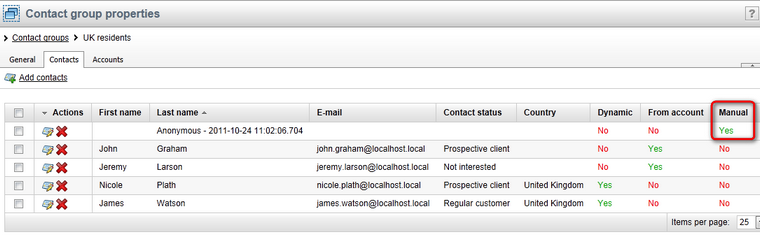Example: Creating a sample contact group |

|

|

|

|
|
Example: Creating a sample contact group |

|

|

|

|
|
|
||
In Part 1 of this example, you will learn how to create a new contact group with a dynamic condition. In Part 2, you will learn how contacts can be added to the group based on a dynamic condition, as members of an account and manually.
1. Sign in as an administrator and go to CMS Desk -> On-line marketing -> Contact groups. Click the ![]() New contact group link.
New contact group link.

2. In the New contact group dialog, enter the following properties:
•Display name: UK residents
•Code name: UKResidents
•Description: Contacts who live in the United Kingdom should belong to this group.
Click ![]() Save once entered.
Save once entered.
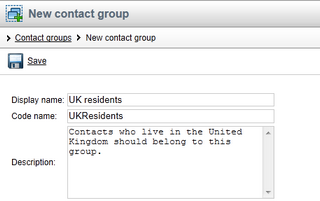
3. You will be redirected to the General tab of the newly created contact group's editing interface. Here, specify a dynamic condition which will ensure that all contacts who have United Kingdom specified in the Country field of their properties will be added to the contact group automatically:
•Dynamic condition: enabled
•Macro condition: Contact.ContactCountry == "United Kingdom"
Click ![]() Save to save the condition.
Save to save the condition.

The group is now created. To try out the three different ways how contacts can be added to the group, please proceed to the second part of this example.
4. To try out adding of contacts based on the dynamic condition, make sure that you have at least one contact with United Kingdom specified in the Country field (see Contacts -> Example: Creating a sample contact to learn how to create one). Then click the ![]() Rebuild contact group link which appeared next to
Rebuild contact group link which appeared next to ![]() Save. This ensures that all contacts that match the condition will be added to the contact group automatically.
Save. This ensures that all contacts that match the condition will be added to the contact group automatically.
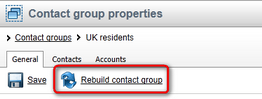
5. Now switch to the Contacts tab. You should see that the matching contacts were added to the contact group. The Yes value in the Dynamic column indicates that they were added to the contact group based on a dynamic condition.
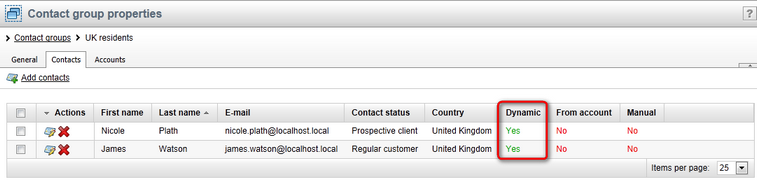
6. Now let's try adding an account to the contact group, which makes all contacts that belong to the account members of the contact group as well. Before proceeding, please make sure that you have at least two contacts assigned to one account (see Accounts -> Example: Creating a sample account to learn how to do it). Then switch to the Accounts tab and click ![]() Add accounts. In the Select account pop-up dialog, select the account and click OK.
Add accounts. In the Select account pop-up dialog, select the account and click OK.
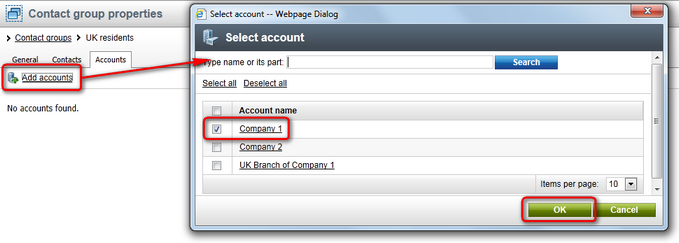
7. If you switch back to the Contacts tab, you can see that all contacts associated with the previously added account are listed. The Yes value in the From account column indicates that the contacts were added automatically because they belong to the added account.
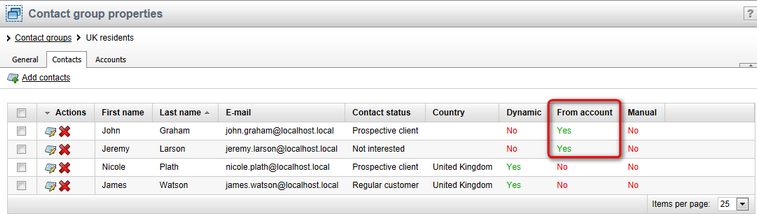
7. The last way how contacts can be added to contact groups is to add them manually. To do this, click the ![]() Add contacts link above the list of contacts. In the Select contact pop‑up dialog, choose a random account which has not been added to the contact group yet and click OK.
Add contacts link above the list of contacts. In the Select contact pop‑up dialog, choose a random account which has not been added to the contact group yet and click OK.
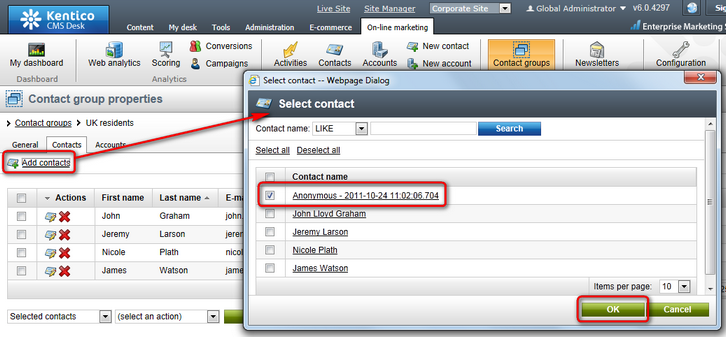
8. Switch back to the Contacts tab, you should see the last contact listed with the Yes value in the Manual column, indicating that it was added to the contact group manually manually.