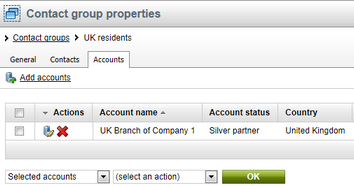Managing contact groups |

|

|

|

|
|
Managing contact groups |

|

|

|

|
|
|
||
In this topic you will learn how to manage contact groups. Contact groups can be managed in:
•CMS Desk -> On-line marketing -> Contact groups
•Site Manager -> Tools -> Contact management -> Contact groups
Here you can see a list of contact groups available on the current site and you can also create new contact groups by clicking ![]() New contact group. Please note that you can always create site-specific contact groups and, if the use of global contact groups is allowed, also contact groups shared across more websites.
New contact group. Please note that you can always create site-specific contact groups and, if the use of global contact groups is allowed, also contact groups shared across more websites.
Individual contact groups can be Edited (![]() ) or Deleted (
) or Deleted (![]() ) and you can also perform
) and you can also perform ![]() Other actions such as
Other actions such as ![]() Export,
Export, ![]() Backup or
Backup or ![]() Restore. The displayed list can be sorted by contact group name and, optionally, site.
Restore. The displayed list can be sorted by contact group name and, optionally, site.

If editing a contact group, the following tabs are available:
On this tab you can edit properties of a selected contact group. When you have modified the values, click ![]() Save to save the contact group.
Save to save the contact group.
•Display name - the name of the contact group used in Kentico CMS user interface.
•Code name - the name of the contact group used in the code.
•Description - the description of the contact group.
•Dynamic condition - allows to define a macro condition. If defined, a contact which fulfills the given condition is assigned to the current contact group.
•Macro condition - use the text area to define a macro condition, e.g. contact's city is London. Alternatively, you can click Edit (![]() ) to edit the macro condition in the Edit macro condition dialog window. For more details on using macros in Kentico CMS, please refer to the Macro expressions chapter in the Developer's Guide.
) to edit the macro condition in the Edit macro condition dialog window. For more details on using macros in Kentico CMS, please refer to the Macro expressions chapter in the Developer's Guide.
•Schedule rebuild - if enabled, the current contact group is automatically rebuilt in accordance with the defined macro condition.
You can also manually rebuild the contact group according to a macro condition (if defined) by clicking on ![]() Rebuild contact group or view Contact group info containing information on the number of contacts in the current contact group, its status and last rebuild time.
Rebuild contact group or view Contact group info containing information on the number of contacts in the current contact group, its status and last rebuild time.
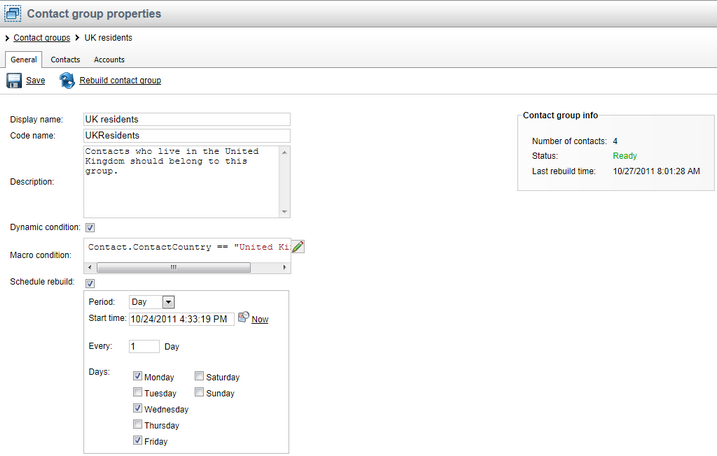
On this tab you can see a list of contacts assigned to the current contact group and you can also add contacts to the group by clicking the ![]() Add contacts link. If you decide to do so, the Select contact dialog opens, enabling you to assign selected contacts to the current contact group. Please note that if you edit a global contact group, current site contacts and optionally global contacts are offered; however, if you edit a site contact group, only current site contacts are offered.
Add contacts link. If you decide to do so, the Select contact dialog opens, enabling you to assign selected contacts to the current contact group. Please note that if you edit a global contact group, current site contacts and optionally global contacts are offered; however, if you edit a site contact group, only current site contacts are offered.
You can View contact details (![]() ) of individual contacts and you can Remove (
) of individual contacts and you can Remove (![]() ) contacts. The displayed list can be sorted by contact first name, last name, e-mail, contact status, country etc. Besides, the list provides information on how a particular contact was added to the contact group:
) contacts. The displayed list can be sorted by contact first name, last name, e-mail, contact status, country etc. Besides, the list provides information on how a particular contact was added to the contact group:
•Dynamic - indicates if the contact was added based on a dynamic condition.
•From account - indicates if the contact was added together with an account with which it is associated.
•Manual - indicates if the contact was added manually, using the Select contact dialog window.
Using the pair of drop‑down lists below the list, you can perform the Remove action for multiple contacts at once. To do this, choose either Selected contacts or All contacts from the first drop-down list, the action from the second one and click OK.
|
Please note
Contacts added to the current contact group otherwise than by assigning an associated account, i.e. either dynamically based on a condition or manually, remain in the contact group after removing the respective account from it.
Similarly, this holds true also to contacts added to the group dynamically providing the respective dynamic condition ceased to apply.
|
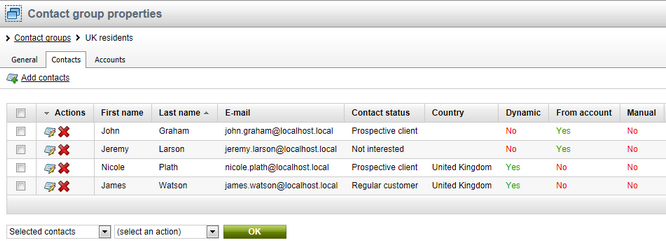
On this tab you can see a list of accounts assigned to the current contact group and you can also ![]() Add accounts. Please note that adding an account to a contact group results in adding all contacts associated with this account to the group. If you decide to add accounts, the Select account dialog opens, enabling you to assign selected accounts to the current contact group. Please note that if you edit a global contact group, current site accounts and optionally global accounts are offered; however, if you edit a site contact group, only current site accounts are offered.
Add accounts. Please note that adding an account to a contact group results in adding all contacts associated with this account to the group. If you decide to add accounts, the Select account dialog opens, enabling you to assign selected accounts to the current contact group. Please note that if you edit a global contact group, current site accounts and optionally global accounts are offered; however, if you edit a site contact group, only current site accounts are offered.
You can View account details (![]() ) of individual accounts and you can Remove (
) of individual accounts and you can Remove (![]() ) accounts. The displayed list can be sorted by account name, account status, country etc.
) accounts. The displayed list can be sorted by account name, account status, country etc.
Using the pair of drop‑down lists below the list, you can perform the Remove action for multiple accounts at once. To do this, choose either Selected accounts or All accounts from the first drop-down list, the action from the second one and click OK.