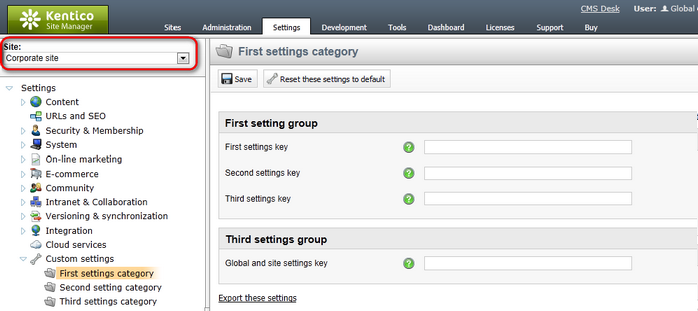Managing custom settings |

|

|

|

|
|
Managing custom settings |

|

|

|

|
|
|
||
Here you will learn how to manage custom settings categories, groups and keys on your website. This can be done in Site Manager -> Development -> Custom settings.
If you need to edit properties of a category, click the category in the categories tree. On the General tab, you can modify its general properties:
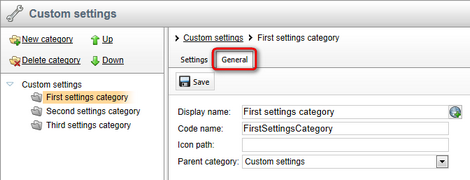
Category properties:
Display name |
The name of the category displayed to website administrators. |
Code name |
The name of the category used in the code. |
Icon path |
The icon displayed next to the category caption; you can enter either a full relative path beginning with ~ (e.g. ~/App_Themes/Default/Images/CMSModules/list.png) or a short path beginning under the Images folder of the current skin (e.g. CMSModules/list.png). |
Parent category |
The category where this custom category belongs; you can select another parent category to move the custom category under a different category. |
The Settings tab allows you to manage category groups and their keys:
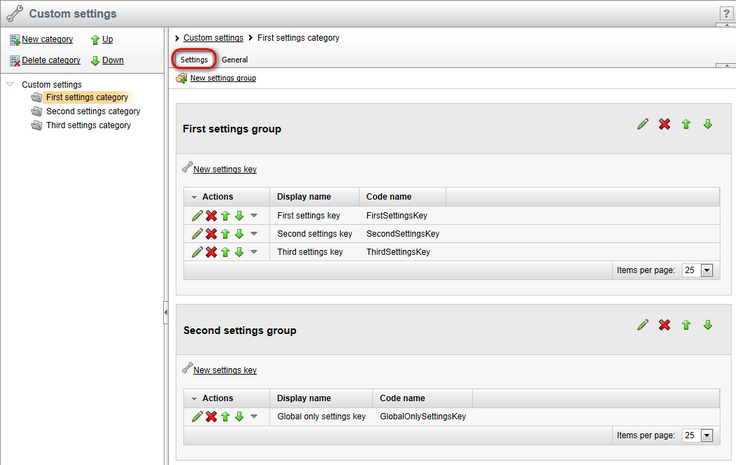
Custom categories can also be deleted using ![]() Delete category and they can be moved
Delete category and they can be moved ![]() Up and moved
Up and moved ![]() Down in the Custom settings categories tree.
Down in the Custom settings categories tree.
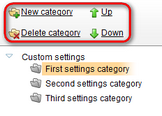
If you need to edit properties of a group, on the Settings tab of the selected category choose to Edit (![]() ) the particular group and make the required alterations:
) the particular group and make the required alterations:
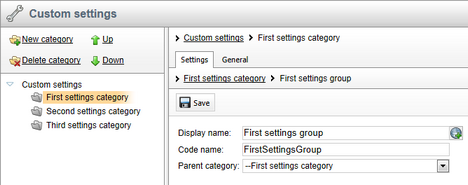
Group properties:
Display name |
The name of the group displayed to website administrators. |
Code name |
The name of the group used in the code. |
Parent category |
The category where this group belongs; you can select another parent category to move the custom group to a different category. |
The group can also be Deleted (![]() ), Moved Up (
), Moved Up (![]() ) and Moved down (
) and Moved down (![]() ).
).
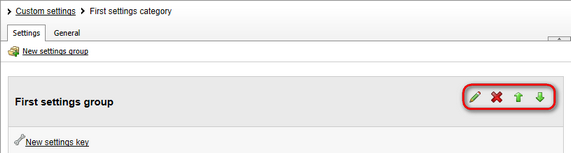
If you need to edit properties of a key, on the Settings tab of the respective category choose to Edit (![]() ) the particular key and make the required alterations:
) the particular key and make the required alterations:
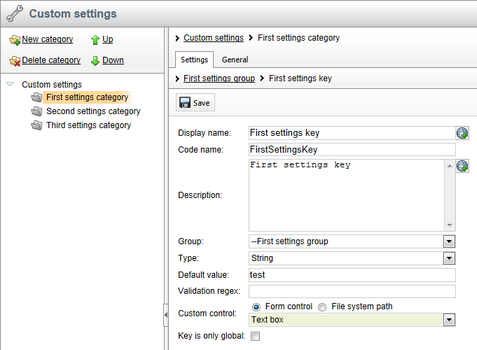
Key properties:
Display name |
The name of the key displayed to website administrators. |
Code name |
The name of the key used in the code. |
Description |
Text describing the key and its purpose. |
Group |
The group under which this key belongs. You can move the key to a different group by selecting it from the list. |
Type |
The type of the key's value. You can choose the boolean, integer, double or string value type. The value entered in Site Manager -> Settings -> Custom settings will be validated against the Type property. |
Default value |
The default value of the key. Values of custom keys can be reset to default in Site Manager -> Settings -> Custom settings using the Reset these settings to default link. |
Validation regex |
If you wish to define custom validation rules for the setting's value, you can do so by entering a regular expression here. |
Custom control |
Specifies the control that will be used to edit the key's value in the settings form.
The Form control option allows you to choose one of the form controls registered in the system. If you select File system path, you can directly specify the path to a user control file in the web project, e.g. ~/CMSFormControls/SimpleCountrySelector.ascx. |
Key is only global |
If checked, all available sites will share the same value for the custom key. Additionally, the key will only be available when editing (global) settings. |
The key can also be Deleted (![]() ), Moved Up (
), Moved Up (![]() ) and Moved Down (
) and Moved Down (![]() ).
).
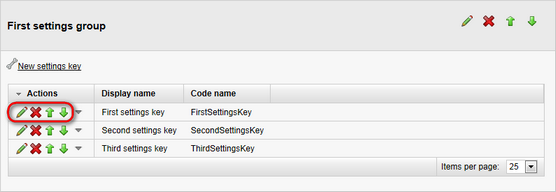
|
Please note
If you check the Key is only global checkbox while editing a key, this key will not be available in Site Manager -> Settings unless you choose (global) from the Site drop-down list. See examples below:
|
a) The (global) option is selected -> the Global only settings key is visible.
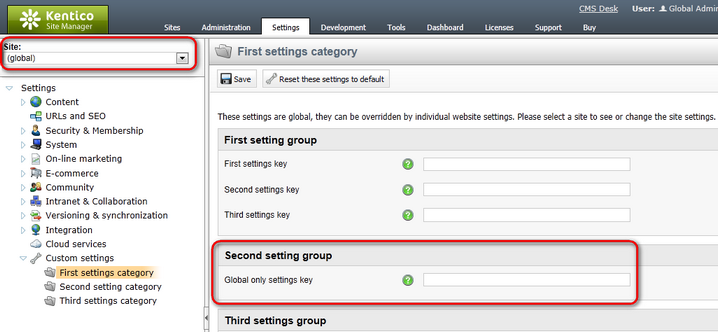
b) A particular site is selected -> the Global only settings key is hidden.