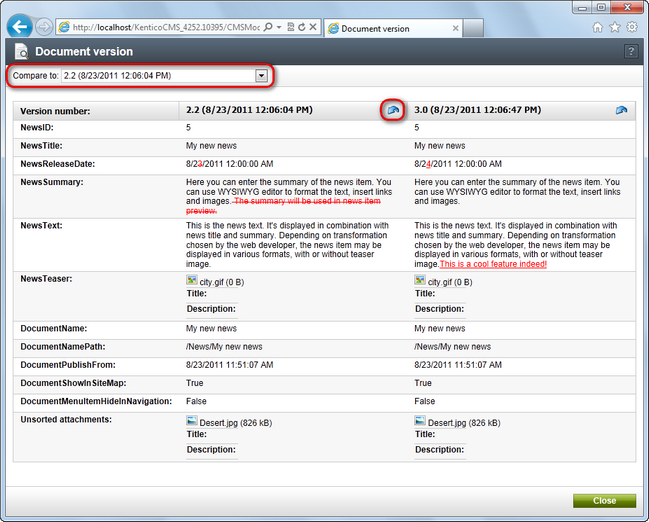Versioning and rollback |

|

|

|

|
|
Versioning and rollback |

|

|

|

|
|
|
||
Versioning allows you to store all versions of a document which uses workflow. You can view the versions of a document in CMS Desk -> Content -> Properties -> Versions.
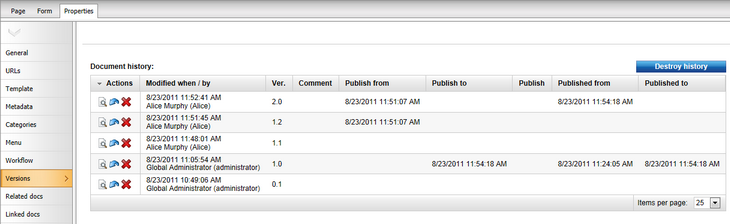
You can perform the following actions with the listed versions:
•![]() View - displays an overview of the document's content with the possibility of side-by-side comparison of versions
View - displays an overview of the document's content with the possibility of side-by-side comparison of versions
•![]() Rollback - rolls back any changes made since the particular version of the document
Rollback - rolls back any changes made since the particular version of the document
•![]() Delete - deletes the old version
Delete - deletes the old version
You can use the Destroy history button to clear the history and restart version numbering. The Destroy permission for this document must be granted to the user.
The history also shows when the particular version has been published and when it was replaced with a new version.
The length of the version history can be configured in Site Manager -> Settings -> Content -> Content management -> Version history length.
Kentico CMS supports automatic version numbering:
•If you use workflow without content locking, automatic version numbering is used by default.
•If you use content locking, this option is optional and can be configured in Site Manager -> Settings -> Content -> Content management -> Use automatic version numbering.
The automatic version numbering works like in the following example:
•0.1 - first version of the document when it's created
•0.2 - second modification of the document
•1.0 - first published version of the document
•1.1 - first modification of the published document
•2.0 - second published version of the document
If you view click the View (![]() ) icon next to a version, the pop-up window allows you to view a side-by-side comparison with other document versions.
) icon next to a version, the pop-up window allows you to view a side-by-side comparison with other document versions.
You only need to select the appropriate version in the Compare to drop-down list. Content of the two versions will be displayed side-by-side with the changes highlighted in red font. You can roll back the document to a particular displayed version by clicking the Rollback (![]() ) icon in the top-right column of the version's column.
) icon in the top-right column of the version's column.