Content locking |

|

|

|

|
|
Content locking |

|

|

|

|
|
|
||
Content locking allows content editors to lock a document for editing, so that other editors cannot modify the document at the same time.
You can enable content locking for versioned documents at two levels:
•Globally in Site Manager -> Settings -> Content -> Content management -> Use check-in/check-out.
•Separately for each particular workflow, in Site Manager -> Development -> Workflows -> edit (![]() ) a workflow -> General; here, you can configure the Use check-in/check-out option to either inherit from the global settings, or set explicitly if content locking should be used with this workflow.
) a workflow -> General; here, you can configure the Use check-in/check-out option to either inherit from the global settings, or set explicitly if content locking should be used with this workflow.
Here's an example of operations in the document life cycle when content locking is used:
1.User Alice creates a news item. The news item is automatically checked out (locked) for her. The other users cannot edit it.
2.User Alice finishes the changes and checks in the document.
3.Now the other users can modify the document as well. As the document is checked in, Alice can also submit it to approval.
When you try to edit a checked in document, you will get a disabled editing form with Check out button:
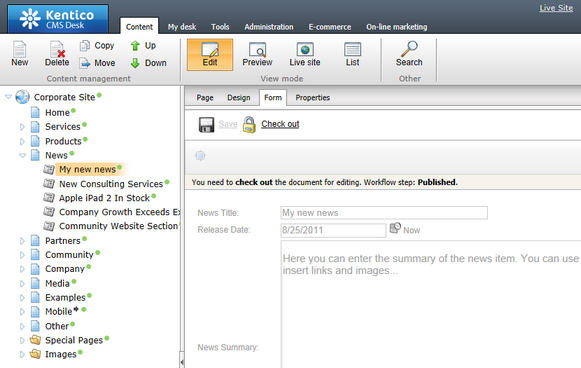
You can also use the Check in/Check out buttons in Properties -> Versions dialog. This dialog allows you to specify custom version numbers and comments for each version when you check in the document:
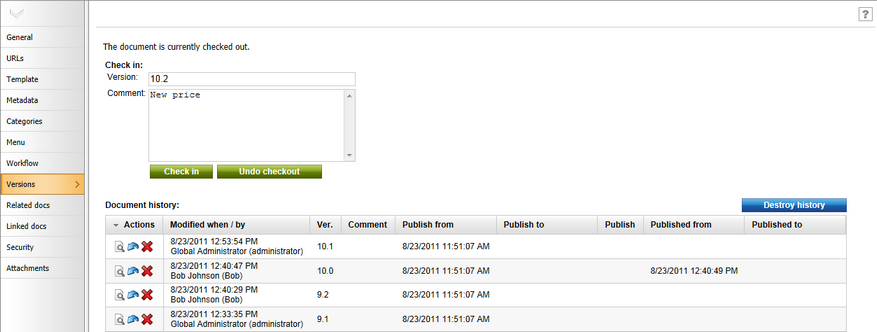
|
Checking in any document
Users to whom the Check in any document permission was granted can check-in any document, even if they haven't checked-out the document. This permission can be set in the Site Manager -> Administration -> Permissions section, in the permission matrix called Modules -> CMS Content. However, this check-in can only be performed from the Properties -> Versions tab of the selected document, by clicking either the Check in or Undo check-out buttons. |