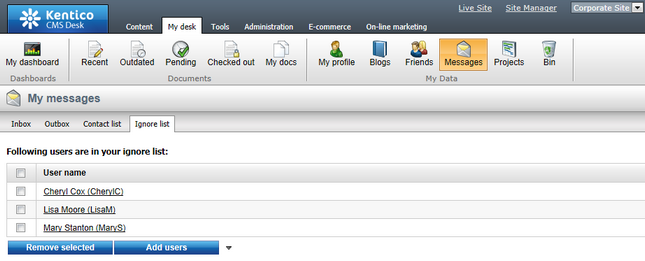My messages |

|

|

|

|
|
My messages |

|

|

|

|
|
|
||
The CMS Desk -> My desk -> Messages section of the administration interface is divided into the following four tabs:
On this tab, the current user can see a list of all their received messages. The following actions are available for each message:
•![]() View - displays the message. Alternatively, you can view a message by clicking its Subject or its sender in the From column.
View - displays the message. Alternatively, you can view a message by clicking its Subject or its sender in the From column.
•![]() Delete - deletes the message.
Delete - deletes the message.
Other actions are available if you unfold the drop-down menu by clicking the ![]() icon in a message's row:
icon in a message's row:
•![]() Reply - opens a dialog where a reply to the message can be written and sent out.
Reply - opens a dialog where a reply to the message can be written and sent out.
•![]() Forward - opens a dialog where you can forward the message to other users.
Forward - opens a dialog where you can forward the message to other users.
•![]() Mark as read - marks the message as read (already opened), which is recognizable by a non-bold font in the listing.
Mark as read - marks the message as read (already opened), which is recognizable by a non-bold font in the listing.
•![]() Mark as unread - marks the message as unread (not opened yet), which is recognizable by a bold font in the listing.
Mark as unread - marks the message as unread (not opened yet), which is recognizable by a bold font in the listing.
Certain actions can be performed to more messages at once, as explained in Bulk actions for Inbox and Outbox below.
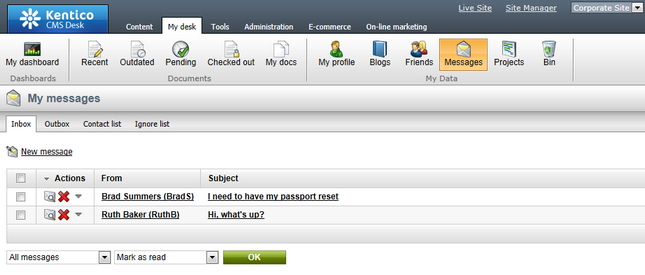
This tab lists all messages sent out by the current user. These actions are available for each message on this tab:
•![]() View - displays the message. Alternatively, you can view a message by clicking its Subject or its recipient in the To column.
View - displays the message. Alternatively, you can view a message by clicking its Subject or its recipient in the To column.
•![]() Forward - opens a dialog where you can forward the message to other users.
Forward - opens a dialog where you can forward the message to other users.
•![]() Delete - deletes the message.
Delete - deletes the message.
The Delete action can be performed to more messages at once, as explained in Bulk actions for Inbox and Outbox below.
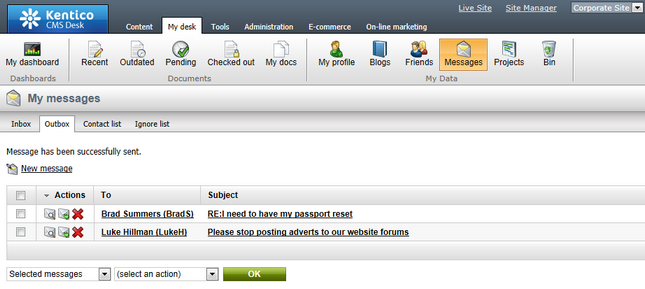
In Inbox and Outbox, you can perform certain actions with multiple messages at once. For this purpose, you need to adjust the two drop-down lists below the listing. In the first one, you can choose from the following options:
•Selected messages - the action will only be performed to messages selected by the check-boxes in the respective rows.
•All messages - the action will be performed to all listed messages.
After choosing from the first drop-down list, you need to select the action to be taken from the second one and click OK. In Inbox, the Delete, Mark as read and Mark as unread actions are available. I Outbox, you can only use the Delete action for multiple files at once.
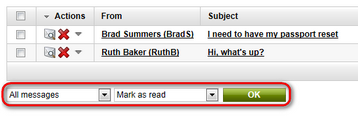
This tab represents the current user's contact list, i.e. a list of users they communicate with. Having a user in the contact list makes it easier to select the user as a recipient when creating a new message.
The Add users button opens a pop-up dialog where you can select users to be added to the list. The Remove selected button removes users selected by the check-boxes from the list.

This tab represents the current user's ignore list, i.e. a list of users from which no messages will be received. If a user who is in your ignore list sends you a message, the message will simply not be delivered.
The Add users button opens a pop-up dialog where you can select users to be added to the list. The Remove selected button removes users selected by the check-boxes from the list.