|
Managing news |

|

|

|

|
Users who were assigned appropriate rights can not only read news published in this section, they can also add new news and edit and delete the existing ones.
The following examples demonstrate how the actions available to users assigned special rights can be carried out.
Here you will learn how to add new news items to the Intranet Portal.
1. If you need to add news to the Intranet Portal, access the portal and sign in. Now navigate to the News section using the main menu and click the Add news link on the main page of the section.

2. This displays the dialog used for the creation of a new news item.
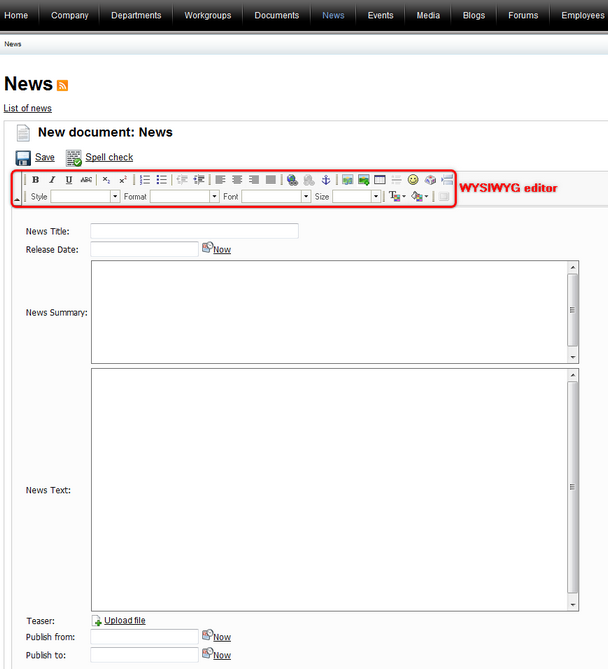
The following fields are available to define the news:
| • | News Title - the title of the news displayed on the portal; a required field. |
| • | Release Date - the release date of the news displayed on the portal; a required field. You can click the Now link to insert the current date or you can click the |
| • | News Summary - the summary of the news displayed in the list of news on the main page of the News section, a required field. |
| • | News Text - the text of the news displayed in the detail view of the news; an optional field. |
| • | Teaser - the teaser (preview) image of the news. It is displayed together with the summary and detail of the news; an optional field. Click the |
| • | Publish from - the date and time when the news will be published on the portal; an optional field. If you leave this value blank, the news will be published right after its saving. You can click the Now link to insert the current date and time or you can click the |
| • | Publish to - the date and time until when the news will be published on the portal; an optional field. You can click the Now link to insert the current date and time or you can click the |
You can use the built-in WYSIWYG editor to edit the News Summary and News Text fields. The WYSIWYG editor is used in various parts of the portal and you can learn more about it in Other features -> WYSIWYG editor.
You can optionally click the ![]() Spell check button; the spell-checker will check the content of the news summary and news text and if it finds any mistake, you will be allowed to decide whether to ignore the word, add it to the dictionary or replace it with the suggested word.
Spell check button; the spell-checker will check the content of the news summary and news text and if it finds any mistake, you will be allowed to decide whether to ignore the word, add it to the dictionary or replace it with the suggested word.
When you have all values entered, click ![]() Save to save the new news item. You will immediately find it listed among other news below the news properties form.
Save to save the new news item. You will immediately find it listed among other news below the news properties form.
4. Finally, you can click the List of news link to view your new contribution in the list of news on the main page of the section.
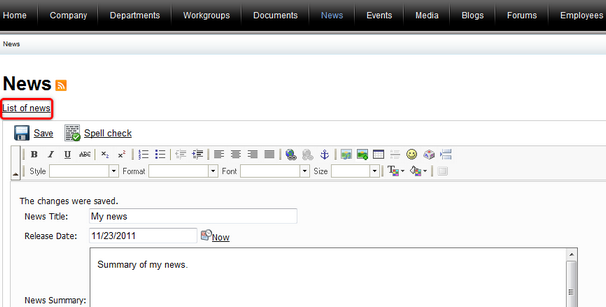
Please note that the last added news items are displayed on the Intranet Portal Home page.
Here you will learn how to edit news items on the Intranet Portal.
1. News items on the Intranet Portal can have been added by yourself or any other user of the portal assigned special rights. If you need to edit some of them and have the appropriate rights, access the portal and sign in. Now navigate to the News section using the main menu and click on the title of the news in the list of news items. On the page where you will be redirected to, click the Edit news link.
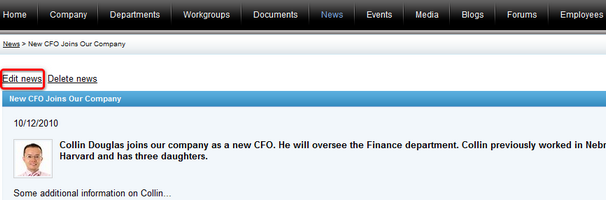
2. This displays the dialog used for the editing of an existing news item.
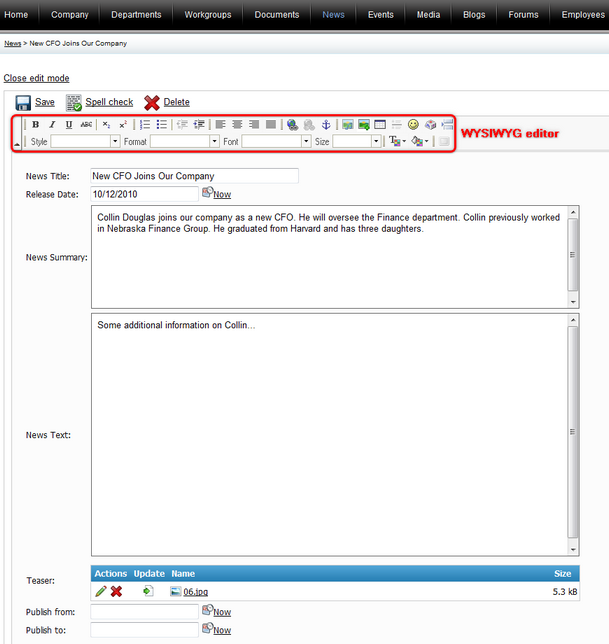
The fields available for the news, same as the spell check feature and the built-in WYSIWYG editor are described above in the Adding news section. The teaser image of the news can be Edited (![]() ), Deleted (
), Deleted (![]() ), Updated (
), Updated (![]() ) or displayed in a separate window using either the actual teaser or name of the image file.
) or displayed in a separate window using either the actual teaser or name of the image file.
When you have all values entered, click ![]() Save to save the news item. You will immediately find it listed among other news items below the news properties form. Alternatively, you can delete the news using the
Save to save the news item. You will immediately find it listed among other news items below the news properties form. Alternatively, you can delete the news using the ![]() Delete link.
Delete link.
4. If you don't want to make any more changes to the news, you can finally click the Close edit mode link. When you go back to the main page of the News section, the recently edited news will be listed among other news.

If you need to remove a news item from the Intranet Portal and have the appropriate rights, access the portal and sign in. Navigate to the News section using the main menu and in the list of news, click on the title of the news. On the news item page where you will be redirected to, click the Delete news link.
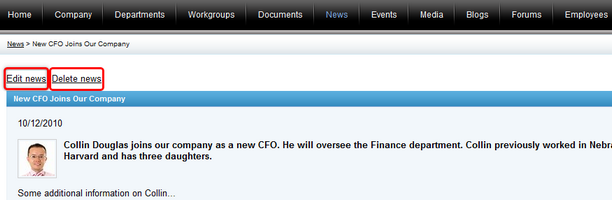
Another option to delete a news item is to navigate to the news edit mode by clicking the Edit news link and use the ![]() Delete link as described in the Editing news section above.
Delete link as described in the Editing news section above.
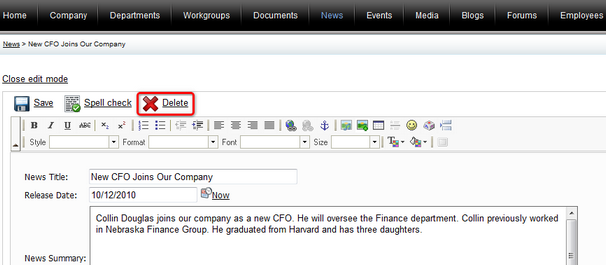
In both cases, you will be asked to confirm the removal of the news. Please note that if you set the Destroy document and its history option to true, it will not be possible to restore the deleted news item. Click Yes to remove the news item from the portal.
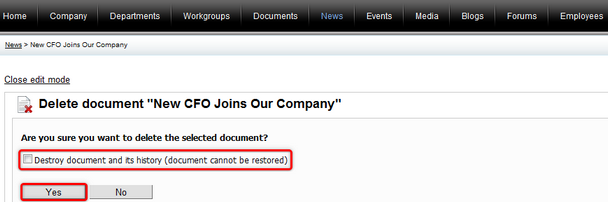
Page url: http://devnet.kentico.com/docs/5_5r2/intranetusersguide/index.html?managing_news.htm