|
First sight |

|

|

|

|
When you have the Community Site installed and running, why not go to the live site and see it in action. To see all the features working, sign in using the Sign in form at the top of the right side column. Use e.g. user name David with blank password. Once signed-in, you should see the site as in the screenshot below:
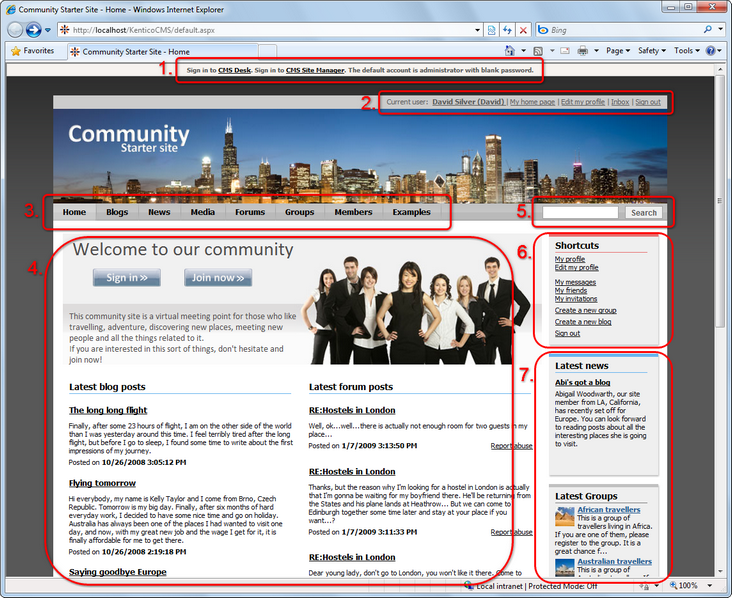
1. At the very top of the page, you can see the CMS Desk and CMS Site Manager links. These can be used to access the administration interface from the live site. Default user name is administrator with blank password. Alternatively, the administration interface can be accessed via the following URLs: <site domain>/CMSDesk or <site domain>/CMSSiteManager.
2. Links to the current user's public profile, profile editing, internal messaging inbox and the Sign out link that can be used to log off the site.
3. Main menu. The menu reflects site structure, particular items in the menu lead to the following sections:
| • | Home - home page of the website, displaying latest blog and forum posts in the main area and various other information in the side column |
| • | Blogs - in this section, you can read blog posts in site users' blogs or easily create your own blog right on the live site and start blogging immediately |
| • | News - the news section is designed for displaying news items created by authorized CMS Desk users, typically site administrators and editors |
| • | Media - in this section, you can view content of the site's public media libraries; various types of files can be stored in these libraries, while large file sizes (several GB) are supported |
| • | Forums - discussion forums, you can read or join discussions on various topics and create new topics; both classical and Q-A forum types are supported |
| • | Groups - in this section, you can view existing community groups and join some of them or even create your own new group; groups can have their own media libraries, forums, polls and message boards |
| • | Members - this is where you can see a complete list of site members; by right clicking their avatars, you can display a context menu allowing you to do several actions related to the clicked user; by left-clicking a user's avatar, you can view the user's public profile |
| • | Examples - in this section, you can find isolated examples of particular community web parts; these examples are particularly useful when you access them from CMS Desk, where you can view web part properties settings |
4. This is the main zone where the content is displayed. On the Home page, it displays the Sign-in/Join banner and extracts from the latest blog and forum posts.
5. Integrated full-text search of all documents on the site.
6. The shortcuts box displays shortcuts to various community functions. It offers different actions depending on which section of the site is currently displayed.
7. The rest of the side column displays various repeaters and information boxes depending on which section of the site is currently displayed.
Page url: http://devnet.kentico.com/docs/5_5r2/communitysiteguide/index.html?first_sight.htm