Example: Sample MVT test |

|

|

|

|
|
Example: Sample MVT test |

|

|

|

|
|
|
||
This example demonstrates the functionality of the sample multivariate test included on the Corporate Site and shows how you can expand it by adding another testing variant.
1. Go to CMS Desk -> Content -> Edit and select the MVT test document, which can be found under Examples -> On‑line marketing -> Optimization. This document already has a pre‑defined MVT test. The page is composed of a header, content text and a link at the bottom. If you switch to the Design tab, you can see that there are three versions of the Editable text web part that displays the link (the original and two MVT variants). Each one uses a different background color. The goal of the test is to find out which variant gets more link clicks from visitors.

Try switching between the content of individual variants using the slider in the web part's header. Also notice the combination panel at the top of the page. It shows which combination of variants is currently being viewed and may also be used to switch between individual combinations or configure their behavior. Since the default test page only contains variants of a single web part, each "combination" represents the same page with a different link color.
2. To better demonstrate how MVT combinations work, we will need to add a variant to another element on the page. Right click the HeaderText web part, hover over the MVT variants option in the context menu and select Add web part variant from the second level.
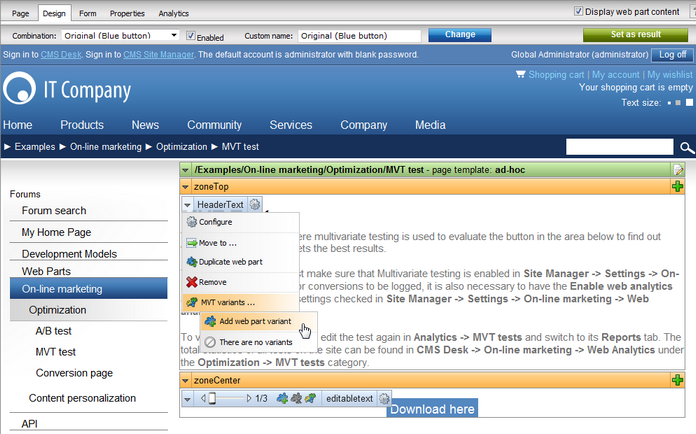
3. Enter the following values for the variant's properties in the displayed dialog:
•Display name: Header text - Red
•Code name: RedLinkHeader
•Enabled: Yes (leave it checked)

Click OK.
4. A configuration dialog will appear for the Editable text web part used to display the page's header. Enter Red link header variant into the Web part title property. Setting an appropriate title is recommended, since this allows you to identify which variant you are working with on the Design tab straight from the description in the web part header. You can then confirm the dialog by clicking OK again and the variant will be added to the page.
5. Now that there are two different variants of the page's header text, the number of possible combinations will double to a total of six. Switch to the Page tab and make sure that one of the new combinations that contains the Header text - Red variant is selected. The editable region at the top of the page will be empty, so type in the following text: MVT Test - Red Download Link. Click ![]() Save.
Save.
6. In this sample testing scenario, the second variant of the page's header is only intended for the red version of the download link, so we will disable the combinations where the header text does not match the link color. Select the fourth combination using the panel and uncheck the Enabled box next to the drop‑down list. Repeat this for the sixth combination. This ensures that versions of the page where the new "red" header is combined with a blue or green link will not be included in the MVT test, which leaves only four active combinations: all of the variants with the original header and a new combination that contains the red link together with the second header.
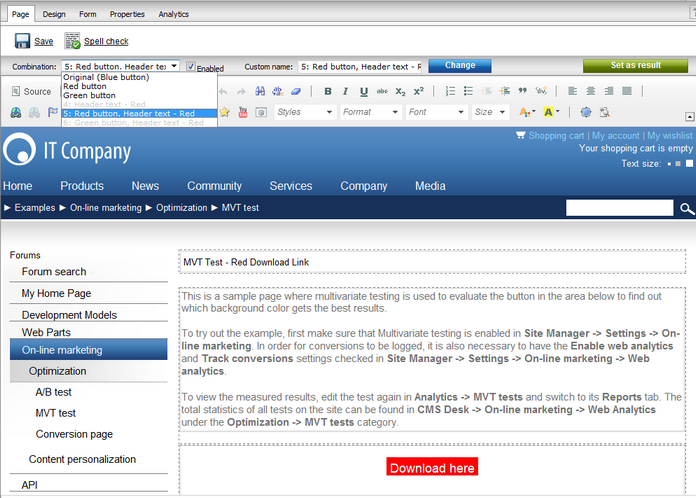
7. The testing combinations are now prepared and you can start the MVT test. Switch to the Analytics -> MVT tests tab of the document, edit (![]() ) the Sample MVT Test, check the Enabled box on the General tab and click OK.
) the Sample MVT Test, check the Enabled box on the General tab and click OK.

8. Now try viewing the page on the live site. To access it, sign out of CMS Desk, open the Home page of the Corporate Site, scroll down to the bottom and click the Examples link under the Where to learn more? section. Then, use the menu on the left to navigate to On‑line marketing -> Optimization -> MVT test. When you view the tested page, one of the possible combinations will be randomly selected and displayed.
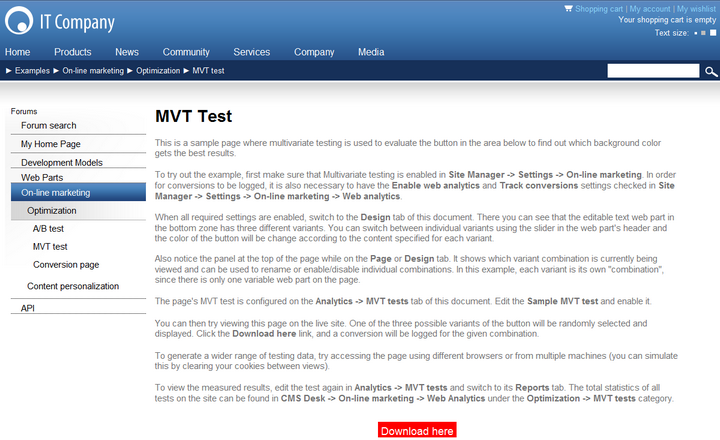
9. Click on the Download here link, and a conversion will be logged for the given combination by the sample Conversion page. If you return to the MVT test page, the same combination that was assigned during the first visit will always be displayed.
10. Now open the same page in a different browser. Again, one of the combinations will automatically be chosen and assigned. Please note that it may be the same combination as before, since the selection process is entirely random. You can simulate visits from multiple users by clearing the cookies from your browser between views of the tested page. Try to use this approach to log several conversions for each combination.
Please continue reading in the Analyzing MVT test results topic to see how you can view the results measured for the sample test performed in the previous steps.