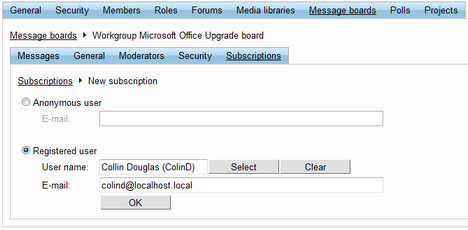Managing workgroup message boards |

|

|

|

|
|
Managing workgroup message boards |

|

|

|

|
|
|
||
By default, each newly created workgroup contains one pre-defined message board with default settings. The location of the board is defined by the system administrator and can not be changed without access to the system's user interface. On the Message boards tab of the management interface, the workgroup's message board can be managed by using the Edit (![]() ) action. If the board is Deleted (
) action. If the board is Deleted (![]() ), all existing messages on it will be removed. The board will be created again when a new message is added by a user in the workgroup's Board section.
), all existing messages on it will be removed. The board will be created again when a new message is added by a user in the workgroup's Board section.

A description of the sub-tabs that the message board editing interface is divided into can be found below:
A list of all messages on the board is displayed on this tab. Messages can be added to the board directly from the management interface using the ![]() New message link. Below it is a filter, which may be used to determine which messages are shown in the list according to specified criteria. The following filtering parameters are available:
New message link. Below it is a filter, which may be used to determine which messages are shown in the list according to specified criteria. The following filtering parameters are available:
•User name - only messages posted by users whose names contain the entered text will be displayed.
•Text - only messages containing the specified text will be shown.
•Is approved - can be used to choose whether approved, rejected or both types of messages are displayed.
•Is SPAM - can be used to choose whether messages marked as SPAM should be shown.
Messages in the list can be Edited (![]() ) or Deleted (
) or Deleted (![]() ). The Approve (
). The Approve (![]() ) or Reject (
) or Reject (![]() ) actions can be used to switch between the two possible states of a message. Rejected messages are only visible by moderators of the board. These actions can also be performed for multiple messages by checking the boxes next to the desired messages, then choosing an action from the drop‑down list at the bottom of the page and clicking the OK button.
) actions can be used to switch between the two possible states of a message. Rejected messages are only visible by moderators of the board. These actions can also be performed for multiple messages by checking the boxes next to the desired messages, then choosing an action from the drop‑down list at the bottom of the page and clicking the OK button.
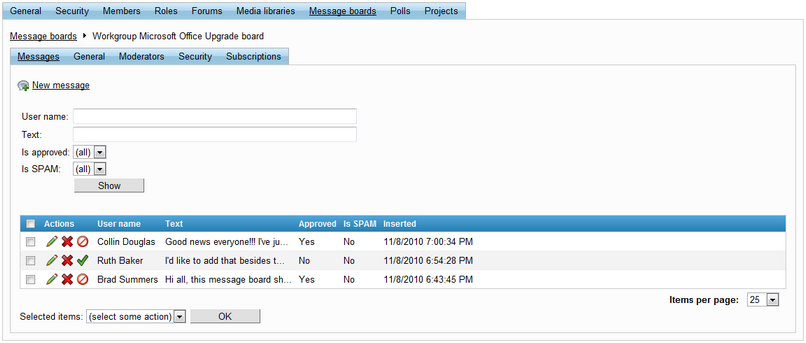
When editing or creating a message, the following fields can be filled in:
•Name - the name that is displayed above the new message.
•Your URL - if entered, the name of the message author will serve as a link to this URL.
•Your e‑mail - the e‑mail address of the message author.
•Message - the text content of the message.
•Is approved - if checked, the message is approved, otherwise it is rejected. New messages created through the management interface are automatically approved.
•Is SPAM - if checked, the message will be marked as spam and will not be visible by regular users.
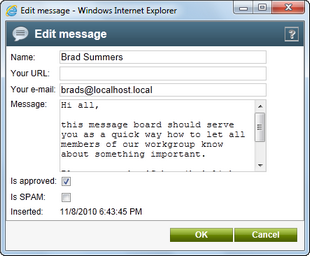
On this tab, the basic properties of the message board can be set:
•Display name - contains the name of the board.
•Description - text describing the message board.
•Enable - if checked, the board works normally. If not, the board will not be visible on the workgroup's Board section.
•Open - if checked, adding new messages to the board is allowed. If not, messages can only be read. This restriction does not apply to the management interface.
•Open from / to - using these fields, you can define the time interval during which messages can be added to the board. Clicking the Now link enters the current time into the given field. Alternatively, the Choose date/time (![]() ) button may be used to select a specific date and time from a calendar.
) button may be used to select a specific date and time from a calendar.
•Enable subscriptions - if checked, users can subscribe to the board and receive e‑mail notifications about new messages.
•Require e-mail addresses - if checked, users are required to enter their e‑mail address when posting board messages.
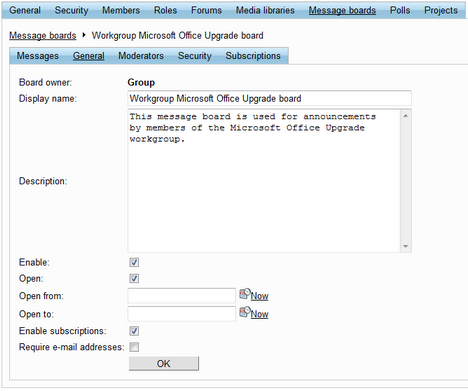
On this tab, it is possible to set the board to be moderated by checking the Message board is moderated box. If a board is moderated, all new messages are created in the rejected state and must be approved by a board moderator before becoming visible. Members of the workgroup can be designated as moderators via the Add users button, or removed from the position by using the appropriate checkbox and clicking Remove selected button. Moderators receive automatic notification e‑mails whenever a new message that requires their approval is added to the board.
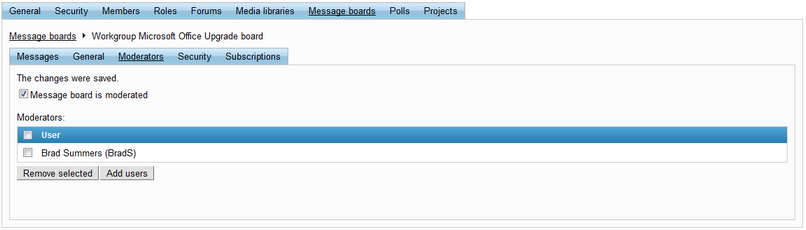
On this tab, the security related properties of the message board can be set.
If the Use security code (CAPTCHA) box is checked, users will have to retype a security code from a distorted image before they are allowed to add a new message.
The Allow comments to section can be used to define what type of users should be allowed to add messages to the board. The following options are available:
•All users - everyone is allowed to add messages to the board.
•Only authenticated users - only signed‑in users are allowed to add messages to the board.
•Only group members - only members of the workgroup that contains the board are allowed to add messages to the board.
•Only group admin - only administrators of the workgroup are allowed to add messages to the board.
•Only authorized roles - only members of the workgroup roles specified in the area below are allowed to add messages to the board. The authorized roles can be managed using the Add roles and Remove buttons.
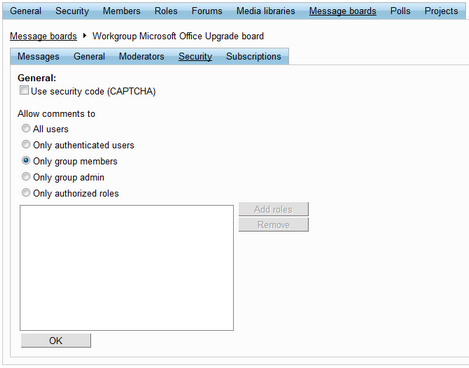
This tab contains a list of e‑mail addresses that are subscribed to receive notifications about new messages on the board. A subscription can be added using the ![]() New subscription link and existing subscriptions in the list may be Edited (
New subscription link and existing subscriptions in the list may be Edited (![]() ) or Deleted (
) or Deleted (![]() ). If there is a large amount of subscriptions, they can be filtered by E-mail address or User name.
). If there is a large amount of subscriptions, they can be filtered by E-mail address or User name.
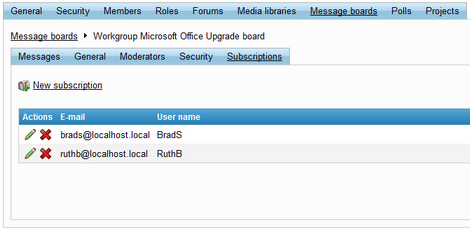
When adding or editing a subscription, the address of a subscriber outside of the workgroup can be specified by selecting Anonymous user and simply entering an E‑mail address.
An existing workgroup member may be subscribed by selecting Registered user and using the Select button. Once a member is selected, the e‑mail address specified in their employee profile will automatically be filled into the E‑mail field. If required, an alternate address may be entered manually.