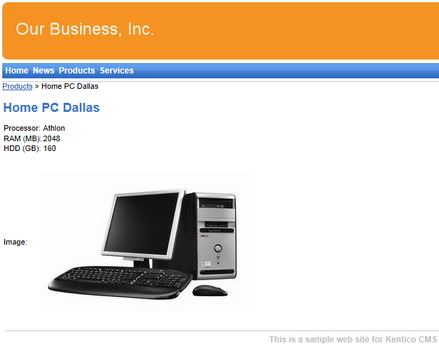Page template |

|

|

|

|
|
Page template |

|

|

|

|
|
|
||
This topic describes how to add the product list page and publish computer specifications on the website.
1. Go to CMS Desk -> Content.
2. Select the root document (My website) and click New.
3. Choose the Page (menu item) document type.
4. Type Products as the Page name and choose the Create a blank page option.
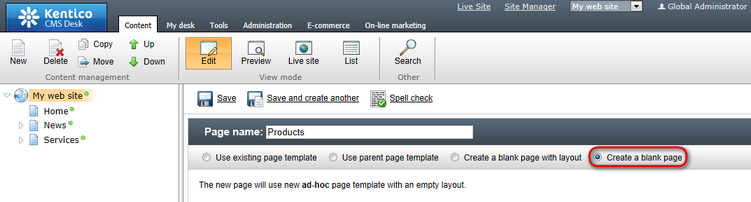
5. Click ![]() Save to create the page.
Save to create the page.
6. Switch to the Design tab and add the Navigation -> Breadcrumbs web part into zoneA. Leave the default properties for the web part.
7. Add the Listing and viewers -> Datalist web part below the breadcrumbs. Set the following properties for the web part:
Property |
Value |
Description |
Document types |
custom.computer |
Configures the datalist to display only documents of the custom.computer type (created in the Defining a new document type topic). |
ORDER BY expression |
ComputerName ASC |
Sets the SQL ORDER BY clause that the web part uses when loading data. As a result, the datalist displays items in ascending alphabetical order based on the values of the ComputerName field. |
Transformation |
custom.computer.preview |
Assigns the transformation that the datalist uses to display the list of computer products (as defined in Writing transformations). |
Selected item transformation |
custom.computer.default |
When a user selects a specific computer document on the website, the web part displays the details according to the specified transformation. |
The page is now ready to display underlying computer documents.
Now add documents representing individual computer products:
1. Select the Products page in the content tree, click New and choose the Computer document type.
2. Fill in the computer document fields with the following values:
•Computer name: Home PC Dallas
•Processor type: Athlon
•RAM (MB): 2048
•HDD (GB): 160
•Image: upload an image (you can find sample images in the <Kentico CMS installation>\CodeSamples\SampleWebTemplate\Computer_Images folder)
•Publish from/to: leave the values blank
3. Click ![]() Save and create another and enter the following values:
Save and create another and enter the following values:
•Computer name: Office PC Houston
•Processor type: Pentium Core 2 Duo
•RAM (MB): 4096
•HDD (GB): 200
•Image: upload an image (you can find sample images in the <Kentico CMS installation>\CodeSamples\SampleWebTemplate\Computer_Images folder)
•Publish from/to: leave the values blank
4. Click ![]() Save.
Save.
You can edit the field values of the computer documents at any time by switching to the Form tab.
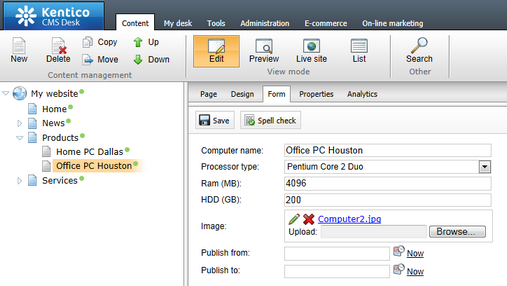
If you view the /Products page in Live site mode, you can see a list of the two computer products (formatted according to the custom.computer.preview transformation).
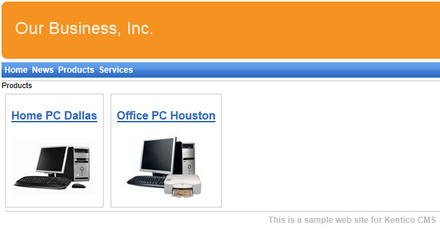
When you click the title of a specific computer, the page displays the detail view (using the custom.computer.default transformation).