Searching for contacts |

|

|

|

|
|
Searching for contacts |

|

|

|

|
|
|
||
|
Important!
If you wish to use the Data.com integration, you need to apply hotfix 7.0.44 or newer.
|
You can look up your Kentico CMS contacts in the Data.com business directory and update their information.
1.Go to CMS Desk -> On-line marketing -> Contacts.
2.Edit (![]() ) a specific contact.
) a specific contact.
3.Open the Data.com tab.
When opening the Data.com tab for the first time, you need to enter the credentials of a valid Data.com account. The system uses the account to communicate with the Data.com service.
1.Fill in the E-mail address and Password.
2.Click Login.
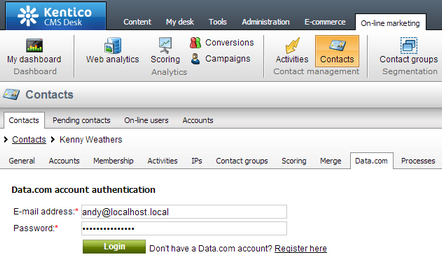
The duration of the Data.com authentication is unlimited. The system stores the Data.com credentials in the settings of your user account (the password is encrypted). You can now access the Data.com tab without authenticating for both contacts and accounts.
If you need to change your Data.com account:
1.Open the Data.com tab (either in the contact or account interface).
2.Click ![]() Log out from Data.com.
Log out from Data.com.
3.Fill in the authentication form with the e-mail address and password of the new Data.com account.
4.Click Login.
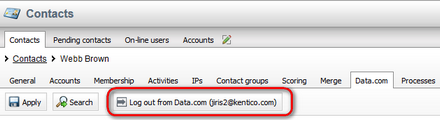
Once your user account has valid Data.com credentials, the Data.com tab automatically searches the Data.com directory for the given contact. The integration tool makes its best effort to find the correct contact or at least narrow the search down as much as possible, saving you time compared with doing a manual search.
|
Note
The Data.com search uses the following contact attributes:
•First name •Last name •Company |
There are several possible results of the search.
When the system finds an exact match for the selected contact, a comparison page opens. You can view the data of the Kentico CMS contact side-by-side with the information from the Data.com directory.
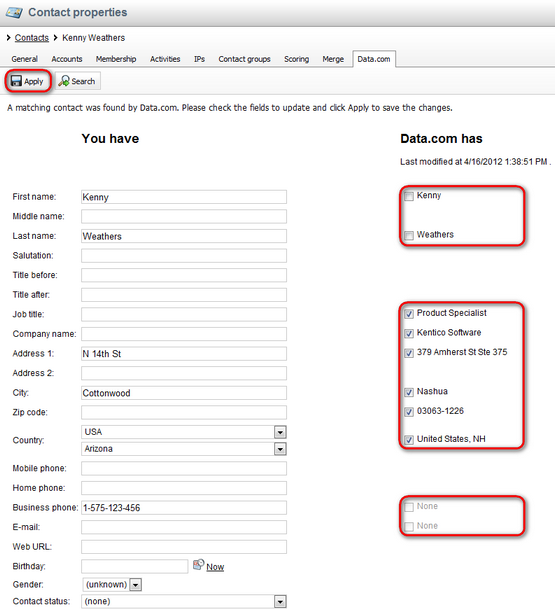
|
Note
If you can't see the Business phone and E-mail values of the found contact, then your Data.com account doesn't own the given contact. You can buy the contact to view the values.
|
Updating contact information
To update the contact's data using the Data.com information:
1.Check the boxes next to the fields that you want to update.
2.Click ![]() Apply.
Apply.
The updated data is immediately visible in the You have column. You can also switch to the General tab to view the contact's full information.
If the contact's search criteria are too general, the query can yield more than one result in the Data.com directory. For example, if you search for a contact with a commonly used name.
In these cases, you need to manually find the matching contact.
1. Click ![]() Search.
Search.
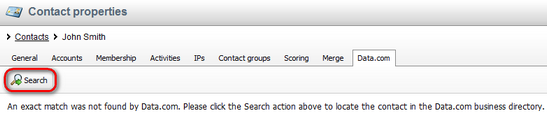
2. (Optional) Revise the search criteria in the filter dialog and click Search.
3. Select (![]() ) the listed contacts to view their information.
) the listed contacts to view their information.
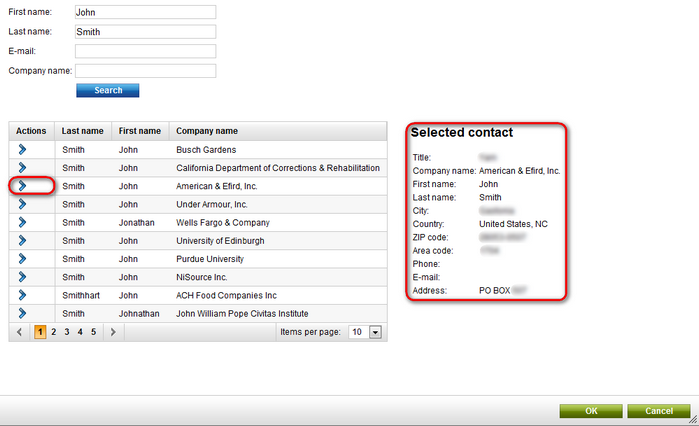
4. Click OK once you have selected the correct contact.
You can now update the contact's information.
If your contact does not exist in the Data.com directory, the search does not return any results. You can click ![]() Search, manually revise the search criteria and attempt to find the contact yourself.
Search, manually revise the search criteria and attempt to find the contact yourself.