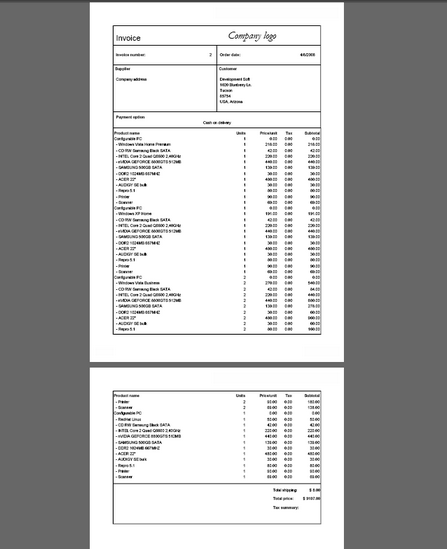Invoice |

|

|

|

|
|
Invoice |

|

|

|

|
|
|
||
When editing an order (on the Invoice tab), you can generate and print the invoice using the respective buttons.
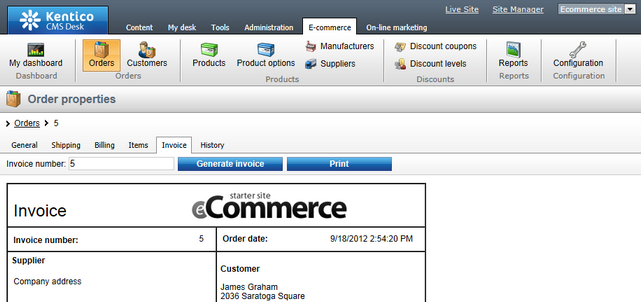

If you click the Click here for invoice macro examples link at the bottom of the page, you can find a complete list of available dynamic expressions:

Macro expression |
Description |
{%ShoppingCart.ShoppingCartCurrencyID%} |
Displays the value of a specified shopping cart data column (COM_ShoppingCart). |
{%Order.OrderID%} |
Displays the value of a specified order data column (COM_Order). |
{%Order.OrderInvoiceNumber%} |
Displays the invoice number. |
{%Order.OrderNote|(encode)%} |
Displays the encoded order note. |
{%OrderStatus.StatusID%} |
Displays the value of a specified order status data column (COM_OrderStatus). |
{%BillingAddress.AddressID%} |
Displays the value of a specified billing address data column (COM_Address). |
{%BillingAddress.Country.CountryID%} |
Displays the value of a specified billing address country data column (CMS_Country). |
{%BillingAddress.State.StateID%} |
Displays the value of a specified billing address state data column (CMS_State). |
{%ShippingAddress.AddressID%} |
Displays the value of a specified shipping address data column (COM_Address). |
{%ShippingAddress.ApplyTransformation()%} |
Displays the formatted shipping address (COM_Address) using a specified transformation. You can use the default transformation for formatting addresses (Ecommerce.Transformations.Order_Address). |
{%ShippingAddress.Country.CountryID%} |
Displays the value of a specified shipping address country data column (CMS_Country). |
{%ShippingAddress.State.StateID%} |
Displays the value of a specified shipping address state data column (CMS_State). |
{%CompanyAddress.AddressID%} |
Displays the value of a specified company address data column (COM_Address). |
{%CompanyAddress.Country.CountryID%} |
Displays the value of a specified company address country data column (CMS_Country). |
{%CompanyAddress.State.StateID%} |
Displays the value of a specified company address state data column (CMS_State). |
{%ShippingOption.ShippingOptionID%} |
Displays the value of a specified shipping option data column (COM_ShippingOption). |
{%PaymentOption.PaymentOptionID%} |
Displays the value of a specified payment option data column (COM_PaymentOption). |
{%Currency.CurrencyID%} |
Displays the value of a specified currency data column (COM_Currency). |
{%Customer.CustomerID%} |
Displays the value a of specified customer data column (COM_Customer). |
{%Customer.CustomerOrganizationID%} |
Displays the customer organization ID. |
{%Customer.CustomerTaxRegistrationID%} |
Displays the customer tax registration ID. |
{%DiscountCoupon.DiscountCouponID%} |
Displays the value of a specified discount coupon data column (COM_DiscountCoupon). |
{%ContentTable.ApplyTransformation()%} |
Displays a list of ordered products (shopping cart items) using specified transformations. You can use the default transformation for header (Ecommerce.Transformations.Order_ContentTableHeader), for body (Ecommerce.Transformations.Order_ContentTable) and for footer (Ecommerce.Transformations.Order_ContentTableFooter). |
{%ContentTaxesTable.ApplyTransformation()%} |
Displays a list of taxes applied to ordered products (shopping cart items) using specified transformations. You can use the default transformation for header (Ecommerce.Transformations.Order_TaxesTableHeader), for body (Ecommerce.Transformations.Order_TaxesTable) and for footer (Ecommerce.Transformations.Order_TaxesTableFooter). |
{%ShippingTaxesTable.ApplyTransformation()%} |
Displays a list of taxes applied to the employed shipping option using specified transformations. You can use the default transformation for header (Ecommerce.Transformations.Order_TaxesTableHeader), for body (Ecommerce.Transformations.Order_TaxesTable) and for footer (Ecommerce.Transformations.Order_TaxesTableFooter). |
{%TotalPrice.Format(Currency.CurrencyFormatString)%} |
Displays the formatted total price. |
{%Format(Order.OrderDate, "{0:d}")%} |
Displays the formatted order date. |
{%TotalShipping.Format(Currency.CurrencyFormatString)%} |
Displays the formatted total shipping for the order. |
This section allows you to attach files to the invoice; for example, you can upload an image and insert it into the invoice. When a file is uploaded, the following actions are available:
•Edit (![]() ) - if the file is an image, clicking the icon opens it in the built-in image editor. If the file is not an image, the metadata editor is opened after clicking the icon.
) - if the file is an image, clicking the icon opens it in the built-in image editor. If the file is not an image, the metadata editor is opened after clicking the icon.
•Delete (![]() ) - can be used to remove an item from the list.
) - can be used to remove an item from the list.
•Update (![]() ) - use this action to update the attached file.
) - use this action to update the attached file.
|
Please note
The Attachments section is available only if you are using site-specific settings for your invoice.
|
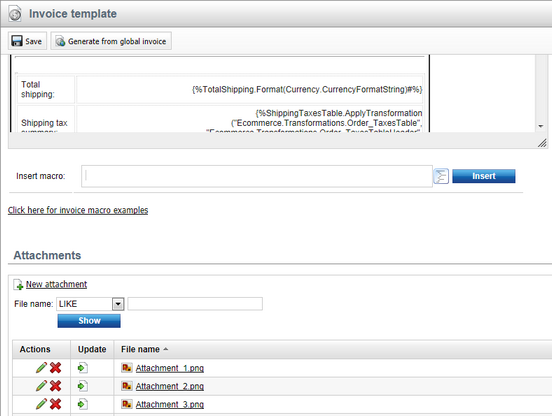
Kentico CMS offers you the capability of splitting an invoice into several pages for printing. In case you experienced difficulties with your invoice printed design in Internet Explorer, try to print it using the Firefox browser instead.