Applying workflow on documents |

|

|

|

|
|
Applying workflow on documents |

|

|

|

|
|
|
||
A workflow scope defines the conditions based on which a workflow will be applied to documents. When creating a workflow scope, you have to specify a document's alias path and whether you want to include child documents under this path. Then you can narrow down the set of covered documents by specifying some of the following parameters:
•document type
•culture
•macro condition
The system offers two types of scopes - allowed and excluded. This way you can apply a workflow on a large section of a site and then exclude sections, which you don't want the workflow to be applied on.
If a document matches scopes of multiple workflows, the workflow with the most specific parameters is applied on the document. Scopes are applied with the following priorities, from highest to lowest:
1.Scope with specified document type and culture
2.Scope with specified document type
3.Scope with specified culture
4.Scope without specified document type and culture.
5.Scope with the longest path.
6.Scope that covers only the specified document without children.
7.Scope that has its type set to Excluded.
8.Scope with specified macro condition.
The following table presents most common scenarios, where scopes from two different workflows (Scope 1 and Scope 2 columns in the table) conflict with each other. The Result column explains which scope takes priority.
Scope 1 setup |
Scope 2 setup |
Result |
Alias path: /News |
Alias path: /News Document type: Press releases |
Press releases under the News document will use Scope 2, the News document itself and its other children will use Scope 1. |
Alias path: /Products |
Alias path: /Products/Smartphones |
All documents under the Products document will use Scope 1, except for the Smartphones document and its child documents, which will use Scope 2. |
Alias path: /Products |
Alias path: /Products/Smartphones Coverage: Only specified document |
All documents under the Products document will use Scope 1, except for the Smartphones document, which will use Scope 2. However, children under the Smartphones document will use Scope 1. |
1. Edit an existing workflow and select the Scope tab.
2. Choose a site you want the scope to be effective on using the Site drop-down list and click ![]() New workflow scope.
New workflow scope.
3. Define the part of the content tree that you want to be covered by the scope.
a.Click Select next to the Alias path property and in the dialog that opens, choose the document you want covered by the scope.
b.Specify whether you want to cover the document and its child documents, only the document or only its children.
c.Select if you want the scope to be allowed or excluded. Keep the following behavior in mind when working with exclusions.
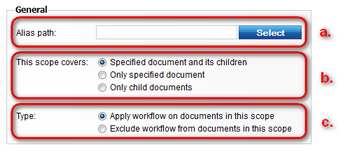
|
Tip
If you want the scope to cover the whole site, or you want to specify only the parameters in the Advanced section, enter "/" (i.e. the path of the root document) in the Alias path property. Make sure that the scope covers the specified document including its children.
|
4. (Optional) Choose a document type. The workflow will be applied only on documents of this type.
a.Make sure the desired document type is assigned to the site you selected in step 2.
b.If you had to assign the document type to the site, click ![]() Save to refresh the page and load the newly assigned document type.
Save to refresh the page and load the newly assigned document type.
c.Select the document type from the Document type drop-down list.
5. (Optional) Specify a culture. The workflow will be applied only on documents in this culture.
a.Make sure the culture is assigned to the site you selected in step 2.
b.If you had to assign the culture to the site, click ![]() Save to refresh the page and load the newly assigned culture.
Save to refresh the page and load the newly assigned culture.
c.Select the culture from the Culture drop-down list.
6. (Optional) Enter a macro condition. If the condition is met when starting a workflow cycle on a document within the scope, the workflow will be applied to the document.
7. Click ![]() Save.
Save.
8. If you want to apply the workflow to an existing document within the scope, make changes to the document.
•If you're using basic workflow, navigate to the document in CMS Desk and click ![]() Save.
Save.
•If you're using advanced workflow, navigate to the document in CMS Desk and click ![]() New version.
New version.
|
Exclude workflow from documents in this option applies only to the workflow under which it has been specified and does not override scopes in different workflows.
For example, under Workflow 1, you have "/Products" and its children allowed and "/Products/Smartphones" excluded. Under Workflow 2, however, you have "/Products" and its children allowed and no exclusion specified. The exclusion specified under Workflow 1 will have no effect on the scope of Workflow 2.
|