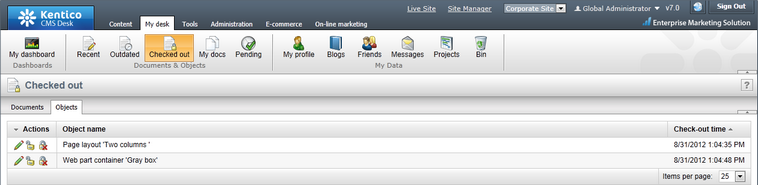Object locking |

|

|

|

|
|
Object locking |

|

|

|

|
|
|
||
Object locking prevents developers from simultaneously overwriting each other's code modifications of objects. When the feature is enabled, only one developer (or more developers signed in under the same user name) is able to modify a certain object at a time.
The object locking feature is disabled by default. You can turn it on by checking the Use check-in/check-out for objects option in the following location:
Site Manager -> Settings -> Versioning & Synchronization -> Object versioning
•When this option is enabled, then the ![]() Check out button (in some cases also the
Check out button (in some cases also the ![]() Preview button) is situated next to the
Preview button) is situated next to the ![]() Save button. After you click the
Save button. After you click the ![]() Check out button, this button disappears and the
Check out button, this button disappears and the ![]() Undo checkout and
Undo checkout and ![]() Check in buttons appear instead.
Check in buttons appear instead.
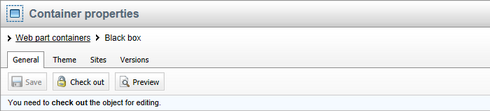
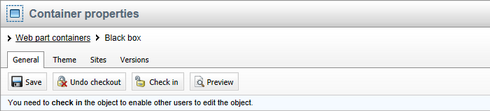
•When you disable this option, then only the ![]() Save button is present (in some cases also the
Save button is present (in some cases also the ![]() Preview button).
Preview button).

Common interface for all objects that support this function:
![]() Save - saves changes made to the object
Save - saves changes made to the object
![]() Check out - locks an object, so that other users can not modify it at the same time.
Check out - locks an object, so that other users can not modify it at the same time.
![]() Undo checkout - if versioning is ON: cancels the checkout and discards all changes made to the object (even the changes confirmed by the
Undo checkout - if versioning is ON: cancels the checkout and discards all changes made to the object (even the changes confirmed by the ![]() Save button) and also unlocks the object for other users.
Save button) and also unlocks the object for other users.
if versioning is OFF: discards changes made to the object since the last ![]() Save and unlocks the object for other users.
Save and unlocks the object for other users.
![]() Check in - saves changes and unlocks the object for other users
Check in - saves changes and unlocks the object for other users
If you want to edit an object, for example a CSS stylesheet (see the list of supported object types), you have to first click the ![]() Check out button situated above the code editing area. Until you click this button, the system will not allow you to make any modifications to the object.
Check out button situated above the code editing area. Until you click this button, the system will not allow you to make any modifications to the object.
When your object is checked out, you can modify it knowing, that you are the only one with this privilege. During the editing process you can save your work by clicking the ![]() Save button. Clicking this button also updates the system with any modifications and allows other users to view your changes to the object.
Save button. Clicking this button also updates the system with any modifications and allows other users to view your changes to the object.
After you finish your edits, you can click the ![]() Check in button to confirm your changes and make the object available for other users. Or you can click the
Check in button to confirm your changes and make the object available for other users. Or you can click the ![]() Undo checkout button to discard all changes made since the last checkout (even the changes confirmed by the
Undo checkout button to discard all changes made since the last checkout (even the changes confirmed by the ![]() Save button) and also to make the object available for other users.
Save button) and also to make the object available for other users.
|
Global administrator can Undo checkout on any object
There is not time limit or other restriction applied to the length of time for which you can keep an object checked out. Keep in mind though, that a global administrator can perform Undo checkout on any checked out object in the system.
|
Every time you click the ![]() Save or
Save or ![]() Check in button, a new version of the object is created according to the rules specified in the Using object versioning topic and can be viewed on the objects' Versions tab.
Check in button, a new version of the object is created according to the rules specified in the Using object versioning topic and can be viewed on the objects' Versions tab.
Note that if you click the ![]() Undo checkout button, the version created by the
Undo checkout button, the version created by the ![]() Save button is discarded. The last version before the checkout is then set as the current version.
Save button is discarded. The last version before the checkout is then set as the current version.
You want to edit an object:
1.Open the object's editing interface (for example Site Manager -> Development -> CSS stylesheets -> Edit (![]() ) a Corporate Site)
) a Corporate Site)
Notice, that you cannot edit the object at the moment.
2.Click ![]() Check out
Check out
The object is locked for other users. Only you can edit an object when it is checked out.
3.Edit the object
You can repeatedly save your work using the ![]() Save button.
Save button.
4.Click ![]() Check in
Check in
The system confirms your modifications and unlocks the object.
You want to create a new object:
1.Click New <object> (where <object> can be a CSS stylesheet, page layout, transformation, container or layout)
The system displays the new object's dialog with only the ![]() Save button available.
Save button available.
2.Type in the object's name and all the required details
3.Edit the object's code
4.Click ![]() Save
Save
The system saves your new object. According to the setting of option Keep new object checked out in Site Manager -> Settings -> Versioning & Synchronization -> Object versioning the object stays checked out or not.
You need to edit an object, that is currently checked out by another user:
You have several options, you can:
•wait until the user checks the object back in. You may have to refresh the object's page to see if the object is checked in again.
•contact the user (you can use the built-in interface: CMS Desk -> My desk -> Messages).
•ask global administrator to perform Undo checkout.
You can view all your currently checked out objects in one place:
CMS Desk -> My desk -> Checked out -> Objects
Each object's row provides three action buttons:
Edit (![]() ) - opens a window with the object's editing interface
) - opens a window with the object's editing interface
Check in (![]() ) - checks the object in (unlocks it)
) - checks the object in (unlocks it)
Undo checkout (![]() ) - discards all changes made to the object since the last checkout and unlocks the object
) - discards all changes made to the object since the last checkout and unlocks the object