Saving reports |

|

|

|

|
|
Saving reports |

|

|

|

|
|
|
||
When viewing a report on the View tab of its editing dialog, there are several ways to store the displayed data.
You can archive the entire report into the system history using the ![]() Save button. To view saved reports at a later time, switch to the Saved reports tab. If the data displayed in the report changes, the saved reports will not be affected.
Save button. To view saved reports at a later time, switch to the Saved reports tab. If the data displayed in the report changes, the saved reports will not be affected.
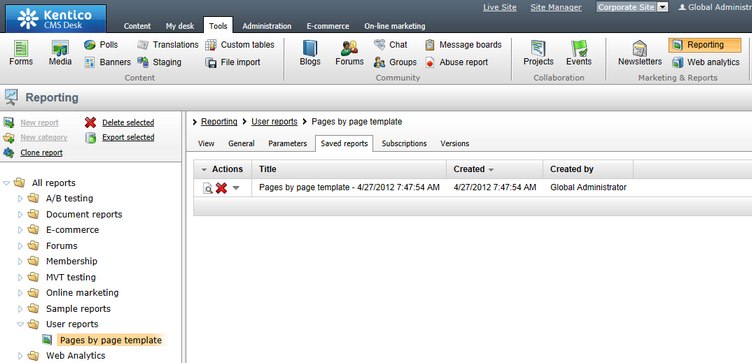
You can open the details of saved reports using the Edit (![]() ) action.
) action.
This tutorial is concluded in the example section of the Displaying reports on the website topic.
Additionally, the data displayed in a report on the View tab may be exported into external files using various formats. This can be done by right‑clicking on a graph or table in the given report, which will open a context menu offering the following options:
•![]() Export to Excel - exports the data displayed by the given object to an XLSX spreadsheet.
Export to Excel - exports the data displayed by the given object to an XLSX spreadsheet.
•![]() Export to CSV - exports data to a CSV file.
Export to CSV - exports data to a CSV file.
•![]() Export to XML - exports data to an XML file.
Export to XML - exports data to an XML file.
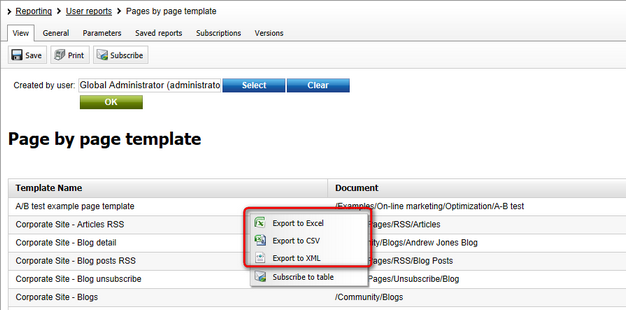
After you select an action from the menu, your browser's standard file download dialog will pop up, letting you open or save the file with the exported data just like when downloading any other type of file. For more details on the data export feature, please refer to the Modules -> UI data export chapter of this guide.
Please note that the data export function may be disabled for some tables and graphs, depending on the configuration of the given reporting object.