Files and folders management |

|

|

|

|
|
Files and folders management |

|

|

|

|
|
|
||
To manage files stored in a media library, you need to go to CMS Desk -> Tools -> Media libraries and click the Edit (![]() ) icon next to the appropriate media library.
) icon next to the appropriate media library.
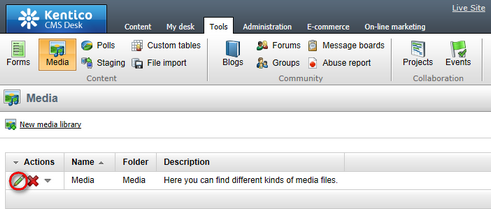
The library editing interface will be displayed on the Files tab where the files can be managed.
The following actions can be performed with the folders in the media library:
•![]() New folder - creates a new folder under the currently selected folder.
New folder - creates a new folder under the currently selected folder.
•![]() Delete - deletes the currently selected folder.
Delete - deletes the currently selected folder.
•![]() Copy - uploads the folder and its content to another location and keeps the original folder.
Copy - uploads the folder and its content to another location and keeps the original folder.
•![]() Move - uploads the folder into another location and deletes the original folder.
Move - uploads the folder into another location and deletes the original folder.
You can perform the following operations by clicking the icons next to particular files:
•![]() New file - uploads a file from the local or network file system to the currently selected folder.
New file - uploads a file from the local or network file system to the currently selected folder.
•![]() Select - selects the file and opens its editing interface in the bottom section.
Select - selects the file and opens its editing interface in the bottom section.
•![]() View - downloads the file and opens it in your default application for the file type.
View - downloads the file and opens it in your default application for the file type.
•![]() Edit - if you click the icon next to an image, the image gets opened in the built-in image editor. If the icon is clicked next to a non-image file, the metadata editor is opened.
Edit - if you click the icon next to an image, the image gets opened in the built-in image editor. If the icon is clicked next to a non-image file, the metadata editor is opened.
•![]() Delete - deletes the file.
Delete - deletes the file.
•![]() Update - replaces the file with another file. The original file gets deleted and replaced by the new one.
Update - replaces the file with another file. The original file gets deleted and replaced by the new one.
•![]() Import - this icon is displayed only with files that have been uploaded to the library folder externally (e.g. via FTP) and have not yet been registered in the database. By clicking the icon, you register the file in the database as described here.
Import - this icon is displayed only with files that have been uploaded to the library folder externally (e.g. via FTP) and have not yet been registered in the database. By clicking the icon, you register the file in the database as described here.

You can also perform the ![]() Copy,
Copy, ![]() Move,
Move, ![]() Delete and
Delete and ![]() Import operations for multiple files at once. To perform a batch operation, take the following steps:
Import operations for multiple files at once. To perform a batch operation, take the following steps:
1. Use the first drop-down list (1. in the screenshot) to select if you want to perform the operation for:
•All files - performs the operation for all files in the current folder.
•Selected files - performs the operation only for files selected by the check-boxes (![]() ).
).
2. If you selected Selected files in the previous step, use the check-boxes (2. in the screenshot) to select the files with which to perform the operation.
3. Choose the operation to perform using the second drop-down list (3. in the screenshot) and click OK.
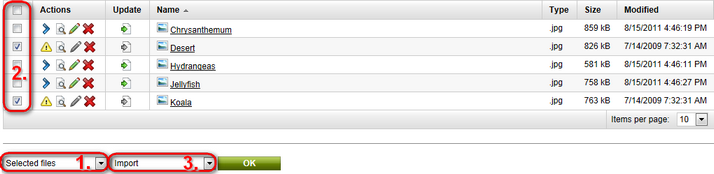
4.a If you are performing the ![]() Copy or
Copy or ![]() Move operation, the following dialog is displayed. Choose the target folder (or create a new one using the
Move operation, the following dialog is displayed. Choose the target folder (or create a new one using the ![]() New folder button if needed) and click the
New folder button if needed) and click the ![]() Copy/
Copy/ ![]() Move button.
Move button.
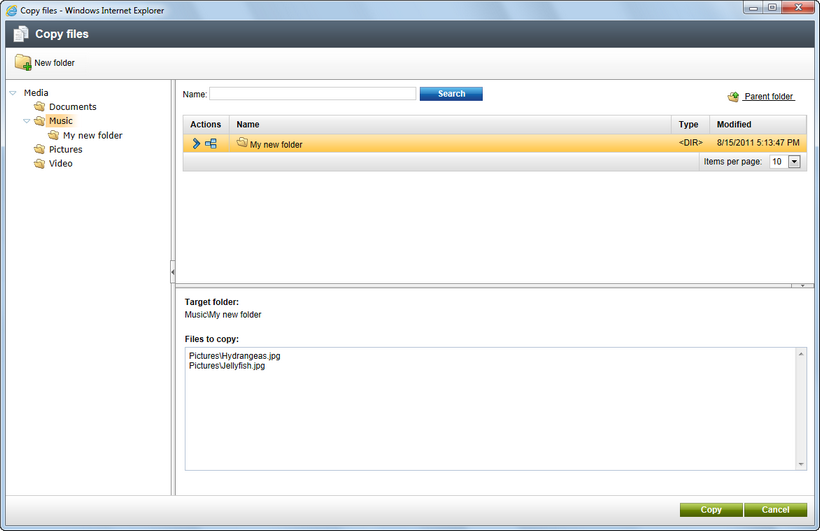
4.b If you are performing the ![]() Delete operation, you will be prompted to confirm the deletion. Click OK to delete the files.
Delete operation, you will be prompted to confirm the deletion. Click OK to delete the files.
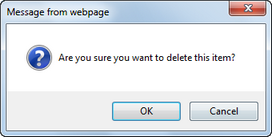
4.c If you are performing a batch ![]() Import operation, the dialog as in the following screenshot will appear for each imported file. Please specify the following details for each imported file:
Import operation, the dialog as in the following screenshot will appear for each imported file. Please specify the following details for each imported file:
•File name - the name of the file displayed in the administration interface.
•Title - the name of the file displayed on the live site.
•Description - the text describing the image. You can leave blank.
Click the Import file button to proceed to the following file.
You can also enable the Apply description to all files option, which imports all files in one click on the Import all files button. All files will have the entered Description and the File name and Title fields will contain the names of the physical files without extension.
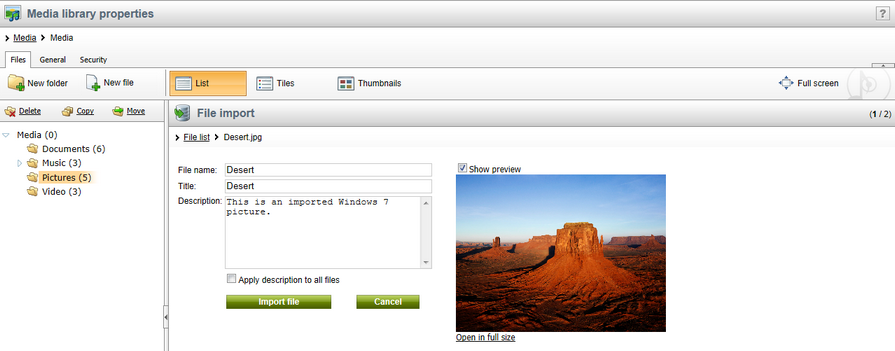
|
Important!
Because of ASP.NET architecture, site restart will occur when:
•a media library is deleted •a group containing a media library is deleted •one of the following actions is performed when editing a library in CMS Desk -> Tools -> Media libaries -> Files or on the live site: •folder is deleted •folder is renamed •folder is moved •large number of files is deleted (100 by default, this can be set in the <system.web> section of your web.config by the following key: <compilation debug="true" numRecompilesBeforeAppRestart="100">)
Because of this, it is highly recommended to allow performing of these actions only to system administrators or to the least possible number of users. The recommended practice is for the site administrators to pre-define the folder structure of the libraries when they are created and not to allow users to further modify it.
|