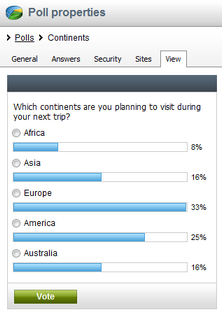Managing polls |

|

|

|

|
|
Managing polls |

|

|

|

|
|
|
||
In this topic, you will learn how to create a new poll, edit poll properties, define poll answers, define who can vote and you will also learn how to share a global poll between sites, and how to preview a poll.
By default, both global and site polls are allowed in Kentico CMS; to learn how to customize these settings, please refer to the Security topic. Both types of polls can be managed in CMS Desk -> Tools -> Polls.
First, you need to choose whether the new poll will be site-based or global. This can be done using the Site drop-down list:
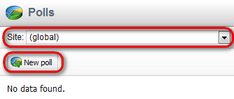
(global and this site) |
Both global and current site polls are listed in the poll list. The option does not allow to create a new poll. |
(global) |
Only global polls are listed in the poll list. The option allows to create a new global poll. |
current site |
Only current site polls are listed in the poll list. The option allows to create a new site poll. |
|
Please note
The Site drop-down list may be disabled for a particular user due to security reasons. For more details, please refer to this topic.
|
Now click ![]() New poll and enter the following values:
New poll and enter the following values:
Display name |
The name of the poll displayed to poll administrators. |
Code name |
The name of the poll used in the code. |
Title |
The title of the poll displayed in the poll view; optional field. |
Question |
The poll question displayed in the poll view. |
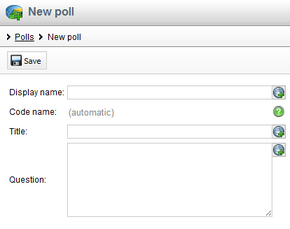
After entering the required values, ![]() Save the changes you have made.
Save the changes you have made.
Display name |
The name of the poll displayed to poll administrators. |
Code name |
The name of the poll used in the code. |
Title |
The title of the poll displayed in the poll view; optional field. |
Question |
The poll question displayed in the poll view; optional field. |
Open from |
Indicates when the voting is opened; optional field. |
Open to |
Indicates when the voting is closed; optional field. |
Message after vote |
The message displayed after vote; optional field. |
Allow multiple choices |
Indicates if a visitor can select more than one option. |
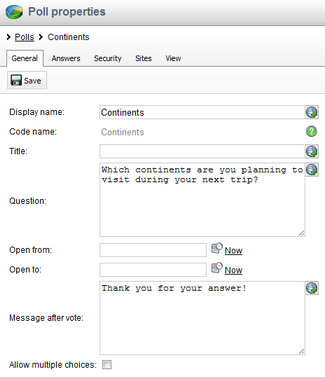
![]() Save the changes you have made to the poll.
Save the changes you have made to the poll.
Then you can define a list of available answers on the Answers tab. To create a new answer, click ![]() New answer and enter the answer text. Your poll answers can be Edited (
New answer and enter the answer text. Your poll answers can be Edited (![]() ), Deleted (
), Deleted (![]() ), Moved Up (
), Moved Up (![]() ) and Moved down (
) and Moved down (![]() ).
).
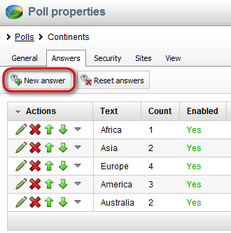
You can choose if the given answer should be enabled, i.e. displayed in the list of options. This is useful if you need to remove an answer from the poll while keeping the number of votes in the history. The disabled option is then not calculated into the displayed results.
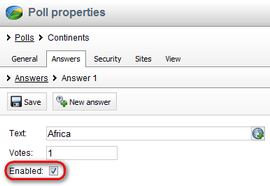
You can also reset answers in your poll by clicking ![]() Reset answers.
Reset answers.
On the Security tab, you can choose which users can vote in your poll. For more details on who is authorized to vote in your poll, please refer to the Security topic:
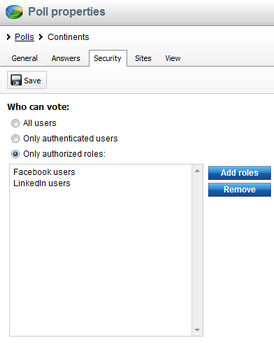
On the Sites tab, you can choose on which sites a particular global poll will be available. It will be offered to content editors and developers of the selected websites so that they can put it into the text. By default, the site where you created the poll is added.
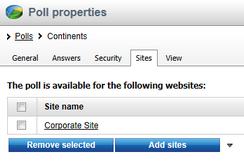
|
Please note
The Sites tab is visible only in global poll management.
|
You can preview the poll on the View tab. The actual poll on your website may use a different design depending on the design of this website. It may also behave differently depending on the web part settings (in case you publish it using a web part).