Editing message boards |

|

|

|

|
|
Editing message boards |

|

|

|

|
|
|
||
You can edit message board properties at CMS Desk -> Tools -> Message boards, on the Boards tab. If you click the Edit (![]() ) icon next to some message board, its editing interface will be displayed.
) icon next to some message board, its editing interface will be displayed.
The administration interface reflects the Message board web part properties. When you add the web part to a page, you can set its properties in the web part properties dialog. When the first message is added to the board, the message board is created in this section of the administration interface. At this point, changes made to the web part properties have no effect and you have to make all changes only in this section!
The administration interface for editing message boards is divided into five tabs:
Messages tab
This tab displays a list of all messages on the message board. Using ![]() New message, you can add new messages to the board directly from the administration interface. Below is a filter, letting you display only messages matching specified criteria. The following filtering parameters are available:
New message, you can add new messages to the board directly from the administration interface. Below is a filter, letting you display only messages matching specified criteria. The following filtering parameters are available:
•User name - only messages posted by the user specified here will be displayed; you can also enter only a part of the user name.
•Text - only messages containing the entered text will be displayed.
•Is approved - you can choose whether to display only approved or disapproved messages.
•Is SPAM - you can choose whether to display only messages marked or not marked as SPAM.
Messages can be Edited (![]() ), Deleted (
), Deleted (![]() ), Approved (
), Approved (![]() ) or Rejected (
) or Rejected (![]() ). You can also select more messages using the check-boxes and perform one of these actions for all of them using the Selected items drop-down list and clicking the OK button.
). You can also select more messages using the check-boxes and perform one of these actions for all of them using the Selected items drop-down list and clicking the OK button.
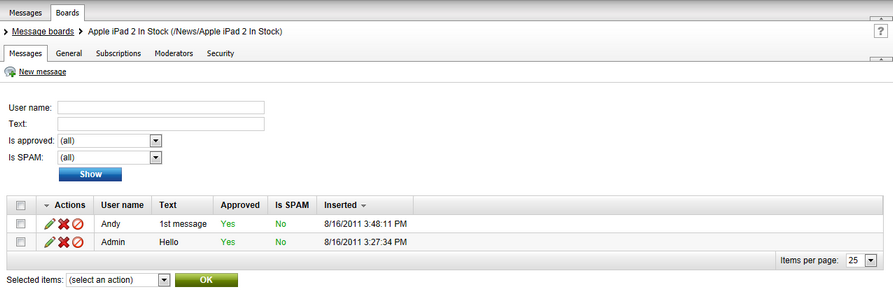
General tab
On the general tab, you can specify the following properties of the message board:
•Display name - name that is displayed in the user interface.
•Code name - name that is used in code.
•Description - text describing the message board.
•Enable - if unchecked, the message board will be hidden from the live site; if checked, the message board will work normally.
•Open - if checked, users can add messages to the message board; if unchecked, messages are displayed but cannot be added.
•Open from / to - using these fields, you can define the time interval during which users can add new messages.
•Enable subscriptions - if checked, users can subscribe to receiving notifications about new messages on the board.
•Base URL - URL used as the URL base of links to message boards in notification e-mails; if empty, value from Site Manager -> Settings -> Community -> Message boards -> Board base URL will be used; if that setting is also empty, message boards cannot be placed on pages with wildcard URLs.
•Unsubscription URL - URL of the page containing the Message board unsubscription web part. The web part handles notification unsubscription requests. If the value is not set, the value in Site Manager -> Settings -> Community -> Message boards -> Board unsubscription URL will be used.
•Require e-mail addresses - if checked, users are required to enter their e-mail address when posting board messages.
•Enable double opt-in - indicates if double opt-in should be enabled for message boards. When enabled, users are required to confirm their subscription by clicking a link that is sent to them in an e-mail.
•Approval page path - path to the page that contains the Message board subscription confirmation web part. The subscription confirmation link that will be sent to users will point to this page.
•Send double opt-in confirmation - indicates if an e-mail confirmation should be sent to user after they approve a subscription. If double opt-in is disabled, these confirmation e-mails are always sent.
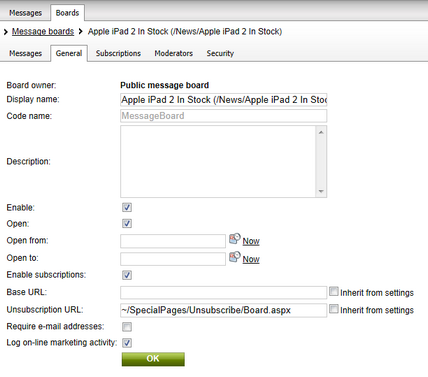
Subscriptions tab
On this tab, you can see a list of subscriptions to receiving notifications about new board messages. You can create new subscriptions using the New subscription button. Displayed subscriptions can be filtered by E-mail address and User name. You can also Edit (![]() ) or Delete (
) or Delete (![]() ) subscriptions in the list.
) subscriptions in the list.
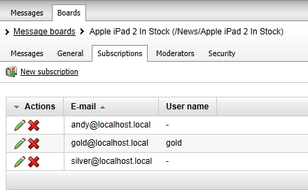
Moderators tab
On this tab, you can make the message board moderated by checking the Message board is moderated check-box. In such case, new messages will be displayed only after approval by some of the moderators listed in the Moderators list-box below. Moderators can be Added or Removed using the corresponding buttons.
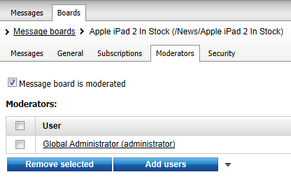
Security tab
On this tab, you can set security-related properties of the message board.
If the Use security code (CAPTCHA) check-box is checked, users will have to retype the CAPTCHA security code before adding a new message.
The Allow comments to section can be used to define which users can add new messages to the board. The following options are available:
•All users - everyone can add messages to the board
•Only authenticated users - only signed-in users can add messages to the board
•Only authorized roles - only members of the roles in the list-box below can add messages to the board
The following two options can be set only for group message boards:
•Only group members - only members of the group can add messages to the board
•Only group admin - only administrators of the group can add messages to the board
