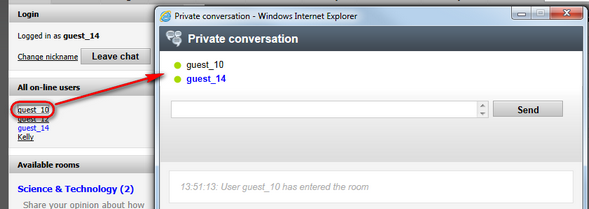Chat rooms |

|

|

|

|
|
Chat rooms |

|

|

|

|
|
|
||
This topic describes functions that relate to chat rooms.
Chat rooms can only be created by registered users who have the appropriate module permission - Create room from live site or Manage. Anonymous users cannot create new rooms.
A new room can be created using the Create new room button in the bottom of the list of rooms.
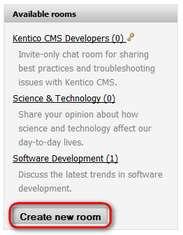
After clicking the button, the user is presented with a dialog offering the same set of properties as in the room management UI. The only difference is that she cannot create support chat rooms.
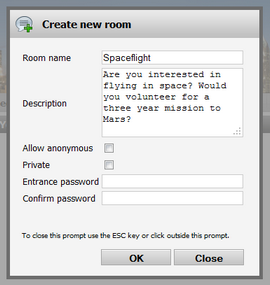
The room will be created after clicking OK.
The list of rooms displays rooms that the current user is allowed to join. For example, if the current user is anonymous, she can only see chat rooms that have the Allow anonymous property set to true.
Special types of rooms are marked with icons:
•![]() - password protected room
- password protected room
•![]() - private room
- private room
Clicking a room will make the user join the room. If a room is password protected, the user will first be asked to enter the password via a dialog.
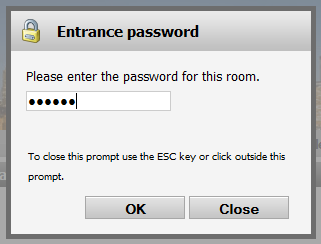
Room creators and administrators have the right to edit parameters of the room, add and remove other administrators and kick users. These actions are provided by action buttons in the list of rooms and the list of users in the room. The buttons appear when moving the mouse over the particular room or user and only in case the current user has permission to perform the actions.
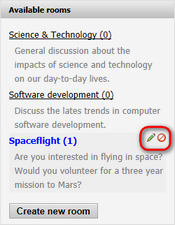
•![]() Edit - displays a dialog allowing to change the properties of the room.
Edit - displays a dialog allowing to change the properties of the room.

•![]() Disable - removes all users and makes the room unavailable for other users.
Disable - removes all users and makes the room unavailable for other users.
•![]() Abandon - removes the current user from the room and discards her invitation. Available only for private rooms.
Abandon - removes the current user from the room and discards her invitation. Available only for private rooms.
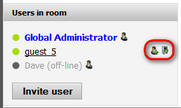
•![]() Add room admin - gives the user room administrator permissions.
Add room admin - gives the user room administrator permissions.
•![]() Delete room admin - takes administrator permissions away from the user.
Delete room admin - takes administrator permissions away from the user.
•![]() Kick - prevents the user from accessing the room for a certain period of time, specified by the Kick lasting time setting.
Kick - prevents the user from accessing the room for a certain period of time, specified by the Kick lasting time setting.
•![]() Revoke access - kicks the user and removes their invitation, thus preventing them from accessing the room further.
Revoke access - kicks the user and removes their invitation, thus preventing them from accessing the room further.
The list of room users offers a button to invite users to the room. In a public room, the button is visible to all users in the room. In a private room, only administrators can see the button and invite users.
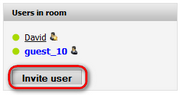
Clicking this button will bring up a dialog allowing to select the user to be invited. The dialog lists only users who are on-line in the chat but not present in the room.
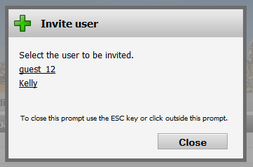
When a user is selected, they will receive a notification about the invitation and will be offered the option to accept and join the room or decline the invitation.
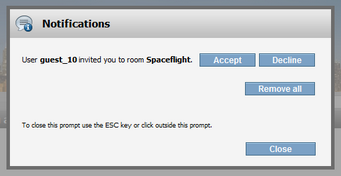
To leave a room, users need to click the Leave room button, by default located in the upper right corner of the Chat web part layout.

When a chat user clicks another user's name either in the list of on-line chat users or in the list of room users, a private conversation window pops up. At the same time, a new private room is automatically created and the clicked user is invited to join the room. Since the room is private, other users cannot see it in the list of rooms.
After the invited user accepts the invitation, they automatically join the private room, which is then displayed in the private conversation window.