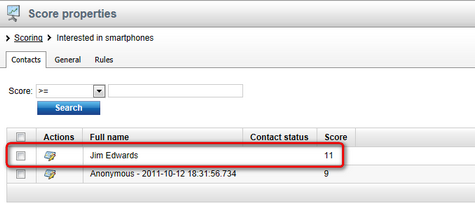Example: Creating a sample score |

|

|

|

|
|
Example: Creating a sample score |

|

|

|

|
|
|
||
In Part 1 of the following example, we will create a sample score with two attribute rules and one activity rule. In Part 2, we will browse the website as two new contacts and see how score points are assigned to them when they match the defined rules.
1. Go to CMS Desk -> On-line marketing -> Scoring and click the ![]() New score link.
New score link.
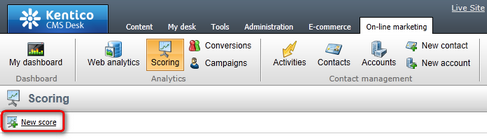
2. In the New score dialog, enter the following details:
•Display name: Interested in smartphones
•Code name: InterestedInSmartphones
•Description: enter some text describing the score
•Enabled: checked
Click Save when you have all values entered.
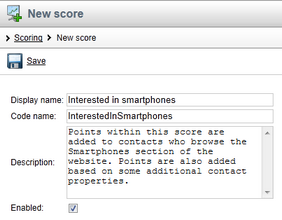
3. The new score is now created and some new fields appear in the form you have just filled in. Let's omit these for now and create some rules based on which score points will be added to contacts within this score. As you may have noticed, three tabs have appeared after clicking Save, while you are now on the General tab of the score's editing interface. Switch to the Rules tab. The tab is empty since no rules are created yet, so let's click the ![]() New rule link to create our first rule.
New rule link to create our first rule.
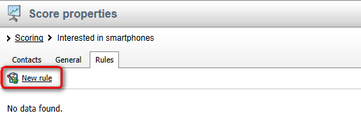
4. The first rule will be based on contact activities. It will add one point when a contact views a page in the /Products/Smartphones section of the website (i.e. the list of offered smartphones and particular smartphone detail pages). The rule will be recurring, which means that points will be added even for repeated visits of these pages. In the New rule dialog, such a rule can be specified by the following configuration:
•Display name: Browsed smartphones
•Code name: BrowsedSmartphones
•Value: 1
•Rule type: Activity
•Activity: Page visit
•Activity URL: Starts with /Products/Smartphones
•Recurring rule: enabled
Leave the rest of the properties blank or at default values and click Save.
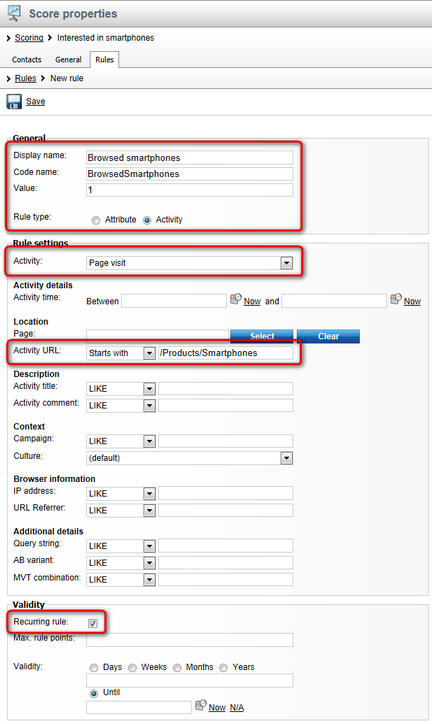
5. Now let's create an attribute rule which will add 5 score points to contacts who have the word manager in their job title, as these are likely to need smartphones to do their job. Switch back to the list of rules (click the Rules tab header) and click the ![]() New rule link again. This time, enter the following properties:
New rule link again. This time, enter the following properties:
•Display name: Works as manager
•Code name: WorksAsManager
•Value: 5
•Rule type: Attribute
•Attribute: Job title
•Condition: LIKE manager
Click Save to save the rule.
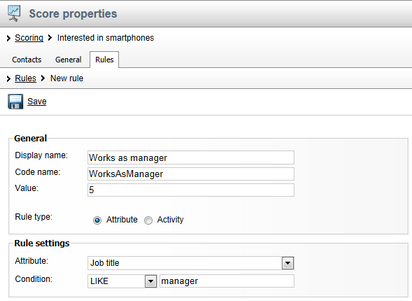
6. Repeat the procedure for the last time to create one more attribute rule, this one adding 5 points to contacts that have a business phone number, as these can also be considered as potential smartphone buyers:
•Display name: Has business phone
•Code name: HasBusinessPhone
•Value: 5
•Rule type: Attribute
•Attribute: Business phone
•Condition: Not empty
Click Save to save the rule.
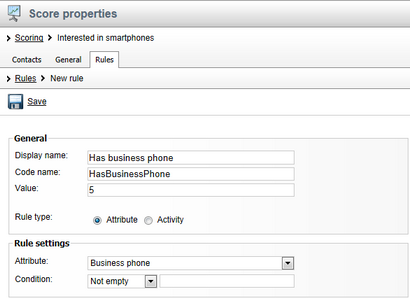
7. If you switch back to the list of rules, you should see the three defined rules listed.

With the rules defined, let's try how score points are added to contacts when they match the rules. For the purpose of this example, we will use brand new contacts created by accessing the website as anonymous users from two different browsers. If you already have some contacts created this way (e.g. after going through Example: Creating a sample contact), these contacts will be used instead of the new ones, but the demonstrated functionality will be the same.
|
Points for activity rules
Please note that points received for matching activity rules are added about one minute after the activity is performed, unless the CMSLogActivityImmediatelyToDB key is added to the appSettings section of the project's web.config file and set to true. In this case, score points for activity rules are added almost immediately.
It is therefore recommended to add the key to the web.config file in order to see the results in steps 9 and 10 immediately.
|
8. Sign out of the administration interface, navigate to the /Products/Smartphones section of the Corporate Site and view the product detail pages of at least 4 smartphones.
9. Then, log back on to CMS Desk, go to On-line marketing -> Scoring, edit (![]() ) the previously created Interested in smartphones score and view the Contacts tab. You should see that a new contact is listed there. It should have as many score points in the Score column as the number of pages in the /Products/Smartphones section you have viewed.
) the previously created Interested in smartphones score and view the Contacts tab. You should see that a new contact is listed there. It should have as many score points in the Score column as the number of pages in the /Products/Smartphones section you have viewed.
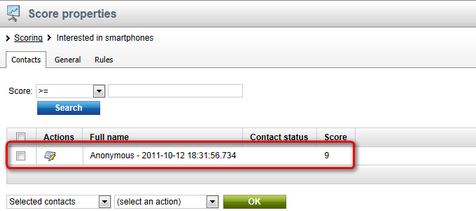
10. Now open a different web browser and access the /Products/Smartphones section as an anonymous visitor again. This time, view only the list of smartphones. After doing so, switch to the first browser and view the Contacts tab. You should see another contact, but with only one point added for viewing the list of smartphones.
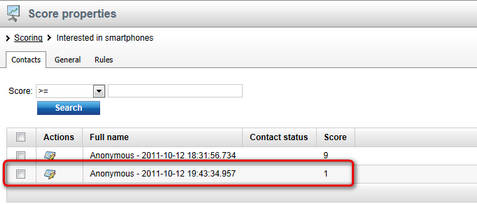
11. Now click the View contact details (![]() ) icon next to the second contact. A new pop-up window where you can edit properties of the contact appears. The user interface provided in the pop-up window is identical to the contact editing interface in CMS Desk -> On-line marketing -> Contacts (see Contact management -> Contacts for more details).
) icon next to the second contact. A new pop-up window where you can edit properties of the contact appears. The user interface provided in the pop-up window is identical to the contact editing interface in CMS Desk -> On-line marketing -> Contacts (see Contact management -> Contacts for more details).
On the General tab, fill in some sample details including a Business phone number and a Job title containing the word manager. Click Save once finished.
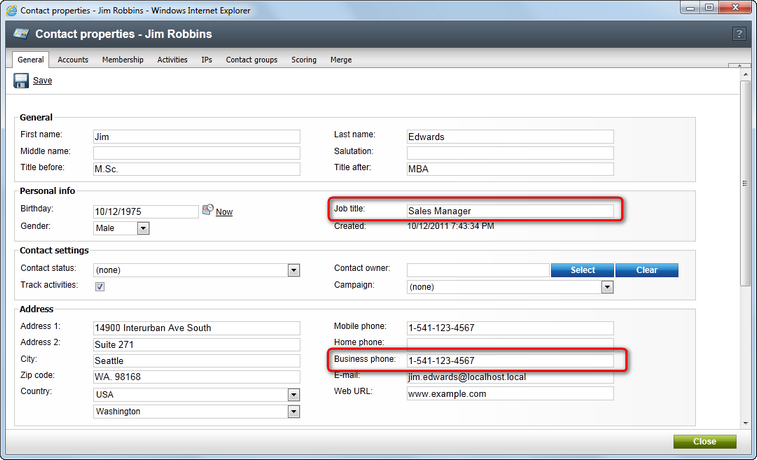
12. Close the window. Back on the Contacts tab, you should see that the second contact now has 11 points. This results from the fact that 5 were added due to having a business phone and another 5 due to having the word manager in their job title, just as defined by the two previously created attribute rules.