|
Translation status overview |

|

|

|

|
CMS Desk's List tab provides a useful overview of language versions of the documents. By selecting a node from the content tree and switching to this tab, you can see a list of documents placed under the selected node.
As you can see in the screenshot below, there is the Languages column with flags on different colored backgrounds. This column is displayed only on multi-language sites. The flags represent the particular language versions of each document.
The colors indicate the following translation statuses with respect to the default site culture:
| • | Green - Translated - the document is translated and up-to-date |
| • | Orange - Outdated - the document is translated but outdated, which means that the default language version has been modified (or published when using workflow) more recently than the translated version |
| • | Red - Not available - the document's version in the language does not exist |
If you click a Translated or Outdated flag, you are redirected to the Edit -> Page tab of the appropriate language version of the document. If you click a Not available flag, you are redirected to the language version's creation dialog.
Another thing you may notice in the screenshot below is the (en-US) string attached to some document's names. The Name column displays names of the documents in the currently edited culture (which is French in the screenshot). If the document in this language version does not exist, the column displays the name from the default culture with the default culture code appended in brackets.
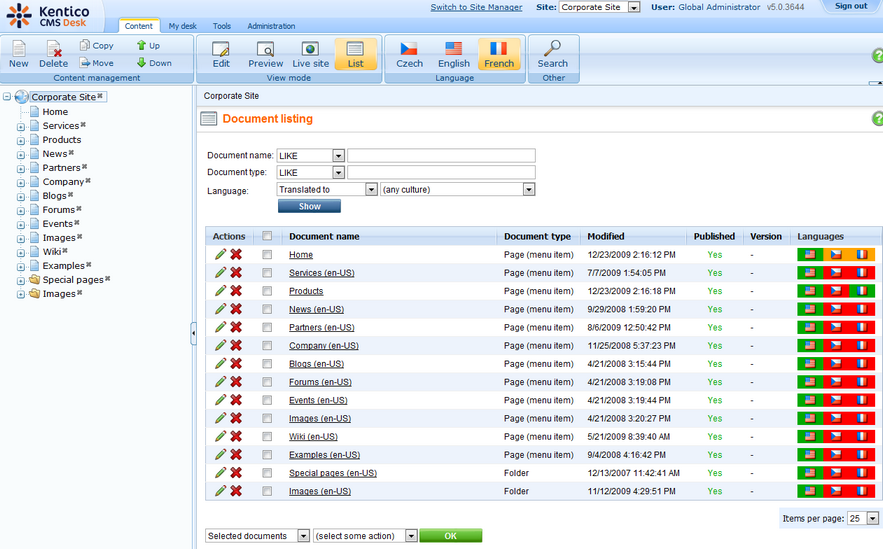
If you hover a flag with the mouse cursor, an info box will be displayed, giving additional information about the language version.
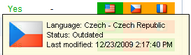
The Languages tab
The same statuses can be shown separately for each document. You can view them by selecting the document from the content tree and switching to the Properties -> Languages tab.
By clicking the Edit culture version (![]() ) icon, you can be redirected to the Edit -> Page tab of the selected culture version. By clicking the Add new culture version (
) icon, you can be redirected to the Edit -> Page tab of the selected culture version. By clicking the Add new culture version (![]() ) icon of a not-available version, you can proceed to creating the new culture version of the document.
) icon of a not-available version, you can proceed to creating the new culture version of the document.
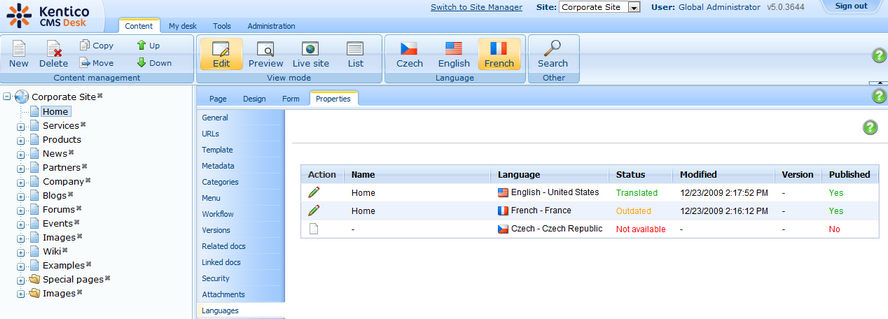
Hiding the Languages tab
The Languages tab can be displayed or hidden to members of particular roles. This can be set up using UI personalization as described here.
Page url: http://devnet.kentico.com/docs/5_5r2/devguide/index.html?translation_status_overview.htm