|
Creating a dynamic newsletter |

|

|

|

|
Dynamic newsletters contain the content of a given page and they are sent out automatically on a regular basis, using the built-in scheduling system. The following steps will guide you through the creation of a dynamic newsletter:
1. Go to CMS Desk -> Tools -> Newsletter and click ![]() New newsletter. Enter the following details:
New newsletter. Enter the following details:
| • | Newsletter display name: My dynamic newsletter |
| • | Newsletter name: MyDynamicNewsletter |
| • | Subscription confirmation: Subscription confirmation template |
| • | Unsubscription confirmation: Unsubscription confirmation template |
| • | Sender name: enter your full name |
| • | Sender e-mail: enter your e-mail address |
Choose Dynamic newsletter and enter the following details:
| • | Source page URL: http://www.kentico.com/home.aspx (this is the URL of the page the newsletter takes its content from) |
| • | Schedule mail-outs: enabled |
| • | Period: Minute |
| • | Start time: use the date-time picker to select the current date and time (click |
| • | Every: 1 minute |
| • | Between: 00:00 and 23:59 |
| • | Days: check all days |
Click OK. The following three additional options can now be entered:
| • | Base URL: the base URL of your website used to convert relative links to absolute; It's necessary to set this property in order for the unsubscription links to work properly. It's also useful if you encounter any issues with links in newsletter e-mails - e.g. if you're using a different URL for your editing environment than for the live website. Example: https://www.example.com |
| • | Unsubscription page URL: ~/SpecialPages/Unsubscribe.aspx (the page with a Newsletter unsubscription web part) |
| • | Send issues via e-mail queue: if enabled, newsletter issues are sent to the SMTP server via the E-mail queue; this is recommended for newsletters with a large number of recipients; if disabled, the issues are sent directly to the SMTP server |
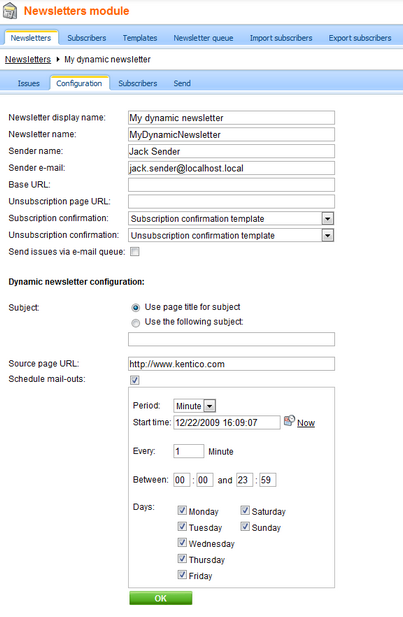
Click OK.
2. Now go to the Subscribers tab of this newsletter and add the subscriber created in the Creating a static newsletter topic to this newsletter.
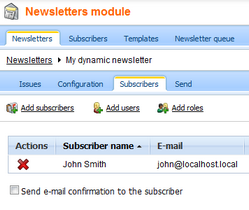
To do this, click the ![]() Add subscriber link, the following window will appear:
Add subscriber link, the following window will appear:
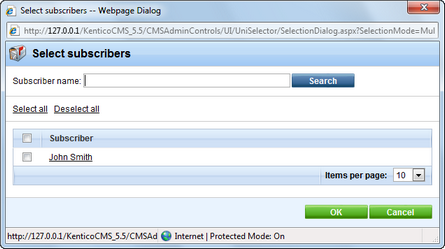
This window can be used for selecting from the subscribers of all newsletters. Alternatively, the ![]() Add users or
Add users or ![]() Add roles links can be used to select from the users or roles of the current website. Make the selection and click OK. If you do this with the Send e-mail confirmation to the subscriber check-box checked, a notification e-mail will be sent to the selected users, informing them about the changes in their subscriptions.
Add roles links can be used to select from the users or roles of the current website. Make the selection and click OK. If you do this with the Send e-mail confirmation to the subscriber check-box checked, a notification e-mail will be sent to the selected users, informing them about the changes in their subscriptions.
3. Go to the Issues tab. Here, you will see the list of sent issues. You may need to wait up to 2 minutes until the first issue is sent out. You can refresh the page by clicking the Issues tab again.

4. Check your mail box, you should receive the content of the given page by e-mail:

In this way, you can send out any page from your website. You can create a new page only for newsletter purposes that will display e.g. new articles added to your website during the last month.
Blocking dynamic newsletter mail-out
If you want to block the mail-out of the page (e.g. if there are no new articles), you can either disable the Schedule mail-outs property of the dynamic newsletter on its Configuration tab or you can set the title of the source page to ##DONOTSEND## and the newsletter will not be sent. The title of a page can easily be changed at CMS Desk -> Content -> Edit -> ... select a page from the content tree ... -> Properties -> Metadata -> Page title.
Page url: http://devnet.kentico.com/docs/5_5r2/devguide/index.html?creating_a_dynamic_newsletter.htm