Designing the process |

|

|

|

|
|
Designing the process |

|

|

|

|
|
|
||
Now that you have created the trigger that automatically runs the process for certain contacts, use the process designer to define the flow of the process:
1. Log in to CMS Desk as Travis and navigate to On-line marketing -> Processes.
2. Edit (![]() ) the Coffee Merchandise Lead Nurturing process.
) the Coffee Merchandise Lead Nurturing process.
3. Switch to the Steps tab.
oYou can see the two default steps, Start and Finish, connected together.
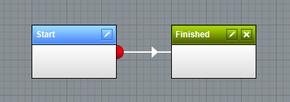
4. Click the connection and press the Delete key to remove the connection.
The process starts only for contacts created with UK or USA as their country attribute. Let's assume you need to distinguish customers from New York City, so you can send them an e-mail inviting them to your local cafes.
1. Place the Condition step onto the grid.
2. Edit the step by clicking the pencil icon next to its name.
3. Modify the values as follows:
•Display name: New York customer
•Designer label: If contact is from NY
•Condition: Add Contact field contains value condition. Specify the field to City and the value to New York.
4. Click Edit (![]() ) next to the Condition field.
) next to the Condition field.
5. Add the Contact field contains value rule. Set the field parameter to City and the value to New York.
6. Click ![]() Save and Close.
Save and Close.
7. Connect the Start step to the New York customer step.
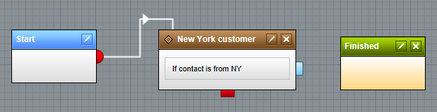
You are now able to distinguish users that come from New York, so you can send them an e-mail informing about the cafes you have set up in the area.
1. Place the Send e-mail step onto the grid.
2. Edit the step by clicking the pencil icon next to its name.
3. Modify the values as follows:
•Display name: New York cafe e-mail
•From: Coffee co
•To: {% Contact.ContactEmail %}
•Based on: HTML template
•Subject: Visit one of our Cafes!
•Body: any text
The value you entered into the To field is a macro expression that dynamically loads the e-mail address of the contact in the process.
4. Click ![]() Save and Close.
Save and Close.
5. Connect the IF source point (blue) of the New York customer step to the New York cafe e-mail step.
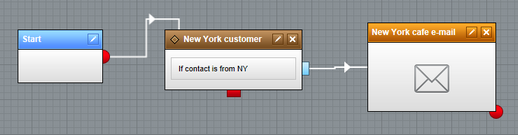
Add a waiting interval to give contacts time to receive and read the e-mail:
1. Place the Wait step onto the grid.
2. Edit the step by clicking the pencil icon next to its name.
3. Modify the values as follows:
•Display name: New York cafe wait
•Timeout settings: Select Specific interval and enter 7 days. You can set a shorter interval for testing purposes (e.g. 3 minutes).
4. Click ![]() Save and Close.
Save and Close.
5. Connect the New York cafe e-mail step to the New York cafe wait step.
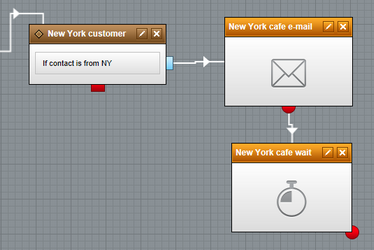
Add a step that sends the first newsletter issue that you created earlier to both the contacts that are and aren't from New York:
1. Place the Send newsletter issue step onto the grid.
2. Edit the step by clicking the pencil icon next to its name.
3. Modify the values as follows:
•Display name: Merchandise issue #1
•Newsletter issue: Click Select, choose the correct site, Coffee and Co Merchandise Newsletter and Coffee Co Merchandise #1.
4. Click ![]() Save and Close.
Save and Close.
5. Connect the ELSE source point (red) of the New York customer step to the Merchandise issue #1 step.
6. Connect the New York cafe wait step to the Merchandise issue #1 step.
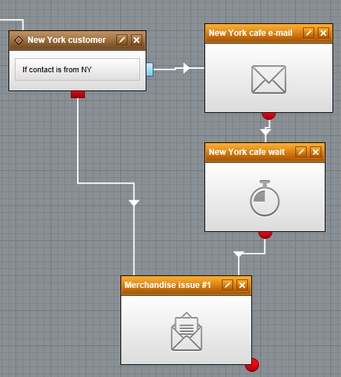
Add another Wait step into the process to give contacts time to receive the newsletter:
1. Place the Wait step onto the grid.
2. Edit the step by clicking the pencil icon next to its name.
3. Modify the values as follows:
•Display name: Merchandise issue wait
•Timeout settings: Select Specific interval and enter 3 days. You can set a shorter interval for testing purposes (e.g. 3 minutes).
4. Click ![]() Save and Close.
Save and Close.
5. Connect the Merchandise issue #1 step to the Merchandise issue wait step.
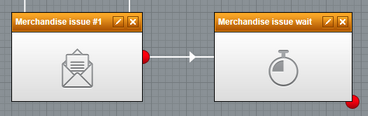
Add a step that sends the second newsletter issue from the newsletter that you created earlier:
1. Place the Send newsletter issue step onto the grid.
2. Edit the step by clicking the pencil icon next to its name.
3. Modify the values as follows:
•Display name: Merchandise issue #2
•Newsletter issue: Click Select, choose the correct site, Coffee and Co Merchandise Newsletter and Coffee Co Merchandise #2
4. Click ![]() Save and Close.
Save and Close.
5. Connect the Merchandise issue wait step to the Merchandise issue #2 step.
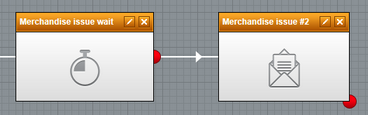
Add another Wait step into the process to give contacts time to receive the second newsletter:
1. Place the Wait step onto the grid.
2. Edit the step by clicking the pencil icon next to its name.
3. Modify the values as follows:
•Display name: Merchandise issue wait 2
•Timeout settings: Select Specific interval and enter 3 days. You can set a shorter interval for testing purposes (e.g. 3 minutes).
4. Click ![]() Save and Close.
Save and Close.
5. Connect the Merchandise issue #2 step to the Merchandise issue wait 2 step.
Add a Multi-choice step to decide where the process moves next based on whether the contact clicked on the links in the previous newsletters:
1. Place the Multi-choice step onto the grid.
2. Edit the step by clicking the pencil icon next to its name.
3. Modify the values as follows:
•Display name: Newsletter link decision
•User action text: Choose the next step.
•User action tooltip: Choose whether you want to subscribe the contact to the Coffee Co monthly newsletter or set the contact's status to Prospective client.
4. Click ![]() Save.
Save.
1. Switch to the Cases tab.
2. Edit (![]() ) Case 1 and modify the values as follows:
) Case 1 and modify the values as follows:
•Designer label: Subscribe to monthly newsletter
•User action tooltip: Subscribe the contact to the Coffee Co monthly newsletter.
3. Click Edit (![]() ) next to the Condition field.
) next to the Condition field.
4. Add the Contact has clicked a links in newsletter issue rule. Specify the Coffee Co Merchandise #1 issue under the Coffee Co Merchandise Newsletter.
5. Confirm by clicking OK twice.
6. ![]() Save the changes.
Save the changes.
1. Edit (![]() ) Case 2 and modify the values as follows:
) Case 2 and modify the values as follows:
•Designer label: Set status to prospective client
•User action tooltip: Set the contact's status to Prospective client.
2. Click Edit (![]() ) next to the Condition field.
) next to the Condition field.
3. Add the Contact has clicked a links in newsletter issue rule. Specify the Coffee Co Merchandise #2 issue under Coffee Co Merchandise Newsletter.
4. Confirm by clicking OK twice.
5. ![]() Save the changes.
Save the changes.
1. Switch to the Security tab.
2. Under Roles which can move object to different step, select Only listed and your website in the Select site drop-down list.
3. Click on Add roles and select the Process administrator role.
4. Click ![]() Save and Close.
Save and Close.
5. Connect the Merchandise issue wait 2 step to the Newsletter link decision step.
The multi-choice step automatically decides how the process continues. Users in the Process administrator role can decide how the process continues for contacts that satisfy both conditions (by clicking on both newsletter links). You can modify security for each case separately, but by default both cases inherit the settings of the main step.

Add a Finished step that concludes the marketing process for contacts who don't click any of the newsletter links:
1. Place the Finished step onto the grid.
2. Double-click the step's name in the header.
3. Rename the step to Unsuccessful and press Enter.
4. Connect the ELSE source point (red) of the Newsletter link decision step to the Unsuccessful step.
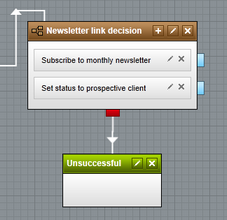
Add a step that subscribes the contact to the Coffee Co monthly newsletter:
1. Place the Newsletter subscription step onto the grid.
2. Edit the step by clicking the pencil icon next to its name.
3. Modify the values as follows:
•Display name: Merchandise monthly subscription
•Newsletter: Select the Coffee Co monthly newsletter.
•Action: Choose Subscribe to newsletter
4. Click ![]() Save and Close.
Save and Close.
5. Connect the first blue source point of the Newsletter link decision step to the Merchandise monthly subscription step.
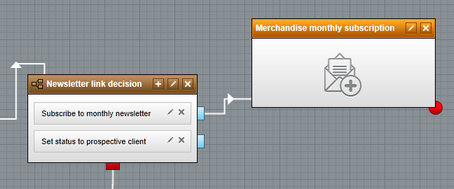
Add a step that sets the contact's status to Prospective client:
1. Place the Newsletter subscription step onto the grid.
2. Edit the step by clicking the pencil icon next to its name.
3. Modify the values as follows:
•Display name: Set status to prospective client
•Contact status: Select Prospective client status
4. Click ![]() Save and Close.
Save and Close.
5. Connect the second blue source point of the Newsletter link decision step to the Set status to prospective client step.
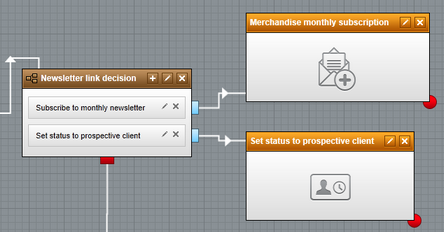
You have now finished creating all the necessary steps. You only need to connect the last two steps to the original Finished step.
1. Connect the first source point of the Merchandise monthly subscription step to the Finished step.
2. Connect the first source point of the Set status to prospective client step to the Finished step.
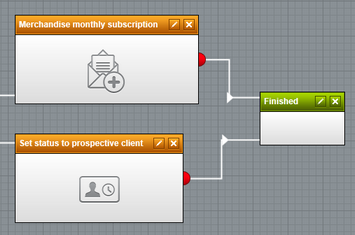
The design of the process is now complete.
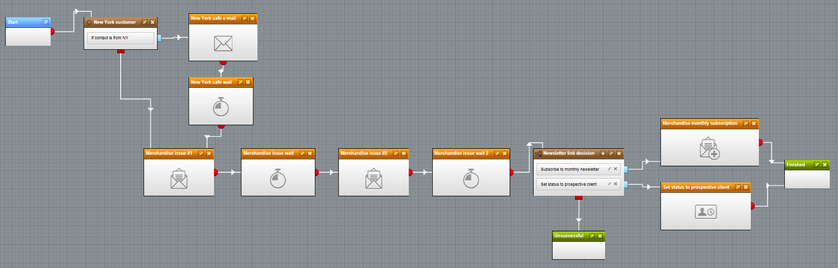
See also: Working with process designer