Moderating forums |

|

|

|

|
|
Moderating forums |

|

|

|

|
|
|
||
Forum moderators are users that are given special rights within the scope of one or more forums. They help organize the forum and ensure that the discussions follow certain rules or guidelines. Some forums are configured to be moderated, which means that all new posts must be approved by a moderator before they become visible, but even forums without this restriction can be managed.
The following examples demonstrate how the actions available to moderators can be carried out.
1. Access the portal and sign in as Brad Summers (user name BradS with a blank password). This sample user can moderate all of the forums on the portal. Now navigate to the Forums section using the main menu and select a forum.
2. You will notice that there is a yellow box shown below the title of every thread. Click the Lock link in this box.
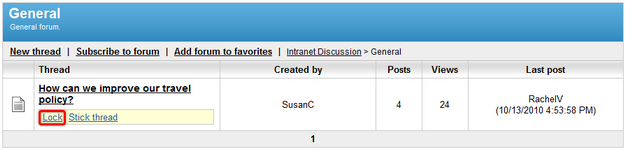
Doing so prevents new posts from being added to the thread. Use the Unlock link that is now displayed in the yellow box to reverse this state.
3. The order in which threads are displayed is determined by the date and time of their last post, with the most recently updated threads being at the top. A thread can be marked as sticky using the Stick thread link, which causes it to override the usual order and always be placed above non‑sticky threads. This is usually done for threads containing frequently needed information or forum announcements. If there are multiple sticky threads in a forum, their order can be changed using the Move down and Move up links.
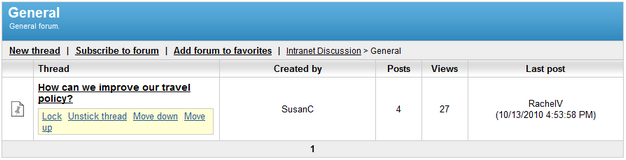
The sticky flag can be removed from a thread using the Unstick thread link.
1. Select a thread and open it to view the posts that it contains. As you can see, all posts in the thread can be edited or deleted the same way a user would edit their own posts (this is described in the Using forums topic).
2. Posts are categorized into two groups, rejected posts and approved posts. Approved posts can be seen normally by all users with access to the forum, while rejected posts are only visible by forum moderators (marked by a yellow background).
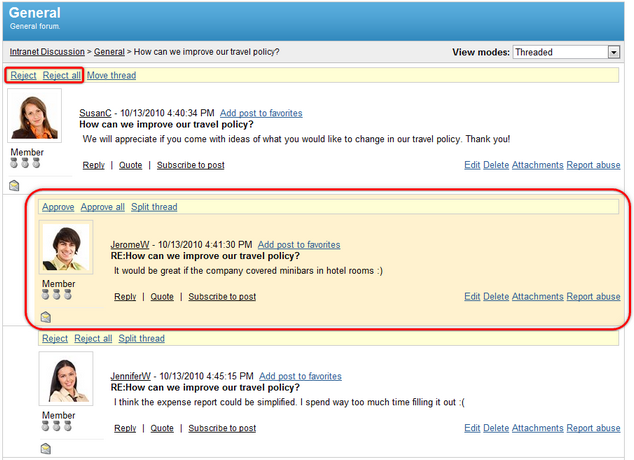
In forums set to be moderated, all new posts are rejected by default and notification e‑mails are automatically sent to the moderators of the forum informing them about posts waiting for approval. You can change the status of a post using the Reject or Approve links displayed above it. The Reject all and Approve all links affect all the posts in the thread. Please be aware that if the initial post of a thread is rejected, the thread will not be visible to regular forum users.
3. When browsing a forum, the amount of unapproved posts contained in a thread can be seen in the yellow box below its title.
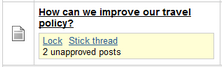
1. Select a thread. If you wish to relocate the entire thread to a different forum, click the Move thread link shown above the initial post in the thread.
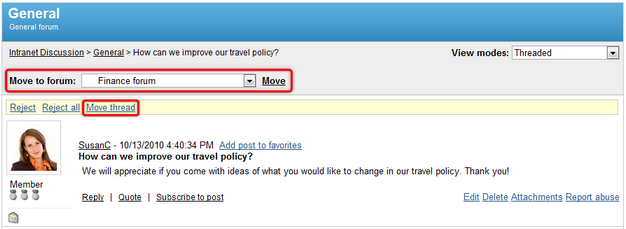
A drop‑down list will appear above, where you can select any forum on the portal to which the thread should be moved. Confirm your selection using the Move link on the right of the list.
2. Other posts in the thread can be separated by clicking the Split thread link.
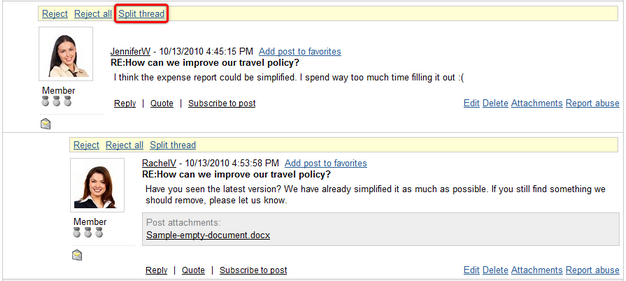
This causes the given post and all its replies to be removed from the thread and placed into a new thread under the same forum.