Local IIS server |

|

|

|

|
|
Local IIS server |

|

|

|

|
|
|
||
If your machine is running the IIS server locally, choose I want to use local IIS server in Step 2 of the Web installer and click Next.
Specify the following information:
•Choose website: choose one of the websites configured on your IIS; please make sure that the website you choose is running
•Type of application pool: type of application pool which will be used for the website (Integrated by default, read this article for more information)
•Choose target folder: choose the disk folder where the web project files will be placed
If you're installing Kentico CMS into the root of your website (such as http://www.example.com) and do not wish to create another virtual directory (such as http://www.example.com/cms), check the This is an installation to the root check-box.
|
Installation to the root
Check this option (use the website's root virtual directory for the application):
•If you want to have only one application under the website. •If you want to set different bindings for your applications (to have your applications under different domains and IPs). You can set bindings only for websites, so you will have to use multiple websites. •When you want to deploy your web application to a hosting server, as it might be easier to export the IIS settings this way.
Uncheck this option (create a virtual directory):
•If you want to install more applications under one website (best for developing purposes).
Concerning Kentico, there are not any differences between these two options.
You can find more information about virtual directories in this article: Understanding Sites, Applications, and Virtual Directories on IIS 7.
|
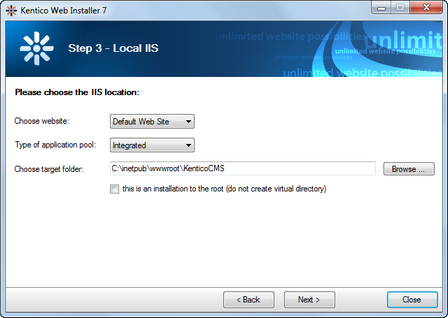
Decide between the following options:
•Full installation - performs full installation using all optional components
•Custom installation - lets you choose which components will be installed
Enabling the Register performance counters for Health Monitoring option registers performance counters for the currently installed instance of Kentico CMS in Windows. The counters can be used for monitoring of system load and performance in an external application.
Checking the Install Windows services for Scheduler and Health Monitoring option installs the Kentico CMS Scheduler and Kentico CMS Health Monitor services.
Please refer to Modules -> Health monitoring for more details on these features.
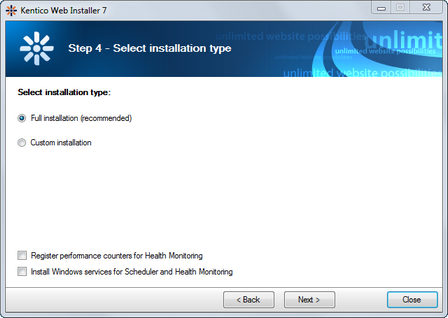
The installer copies the project files to the specified folder:
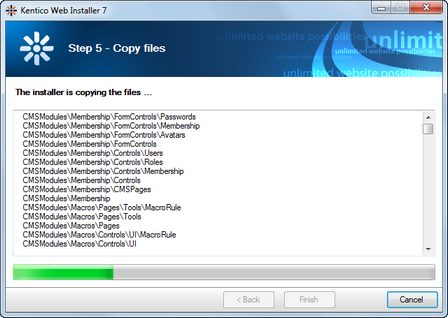
On the final page of the installer you can click on the displayed link to open the website in your default browser.
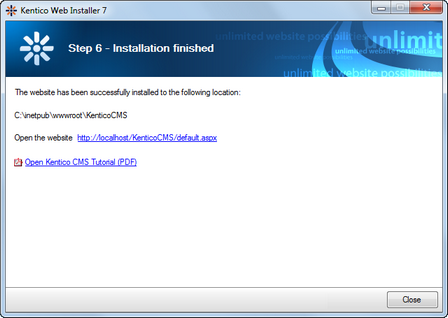
Continue to the Database setup topic.