Using forums |

|

|

|

|
|
Using forums |

|

|

|

|
|
|
||
The examples in this topic demonstrate how common forum activities can be performed. Please be aware that some of these actions may not be available. The portal administrators decide which of them are enabled.
1. Access the portal and sign in. Now navigate to the Forums section using the main menu and select one of the forums from a forum group. Alternatively, you can click on a link from the lists on the right if any of the displayed posts interest you, which will take you directly to the relevant discussion.
2. When a forum is chosen, all the threads contained in it will be shown.
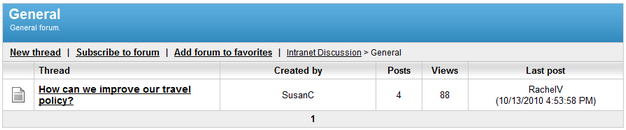
3. Select an individual thread and all posts in the discussion and the users who added them will be displayed.
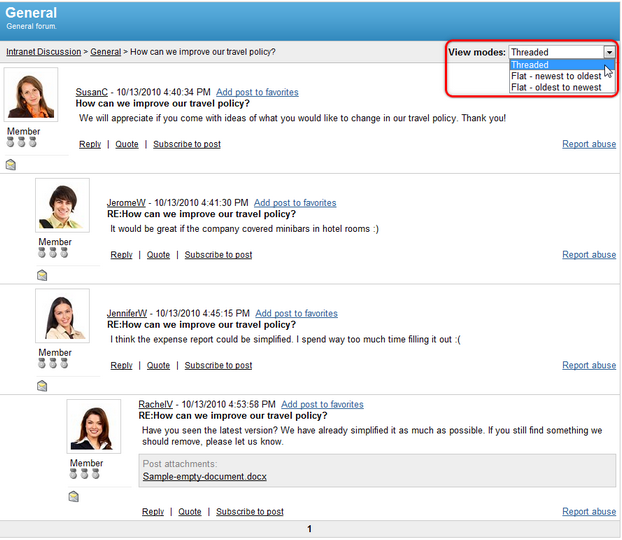
The View modes drop-down list on the top right can be used to change the way posts are displayed. Threaded mode shows posts in a hierarchy, with each reply being on a lower level than the post that is being replied to, while Flat modes simply display posts in the chosen chronological order.
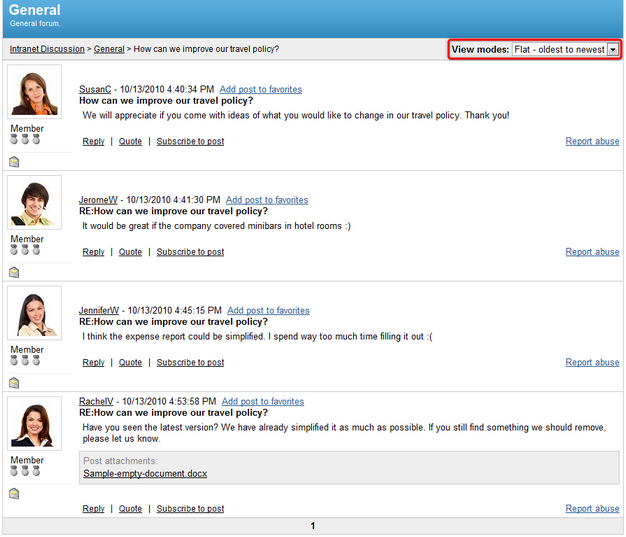
4. At any time, you can see your location in the forums and link to a previous level using the breadcrumbs navigation tool shown at the top of the forum interface.
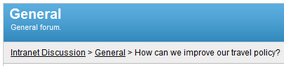
5. If you spot a post that you believe to be offensive or inappropriate while browsing, you can bring it to the attention of the portal administrators by clicking the Report abuse link on the bottom right of the post. A window will appear where you can describe the reason for the report and send it by using the Report abuse button.
1. The most basic way to make your own contribution to a forum is to start a new discussion by creating a new thread under a selected forum by using the New thread link.
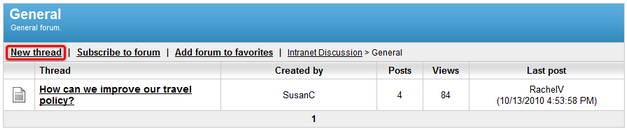
2. This displays the dialog used for the creation of new posts.
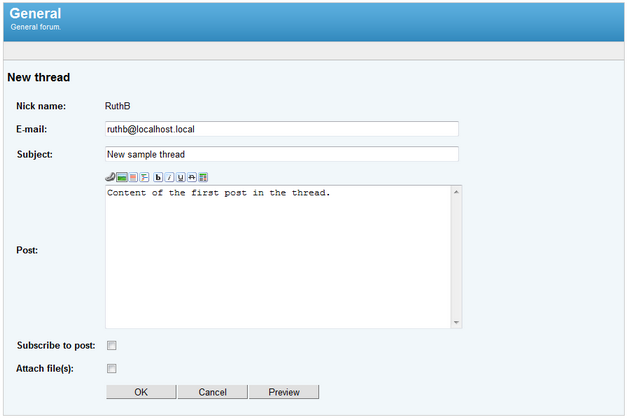
The following fields are available to define the thread and the content of its first post:
•Nick name - the user name of the thread author.
•E‑mail - the e-mail address of the thread author. By default, the address of the current user is entered here.
•Subject - the text that is used as the subject in the list of threads as well as for the initial post.
•Post - the text content of the initial post.
•Subscribe to post - if checked, the author of the post will be subscribed to the new thread. Subscription is described in the next section.
•Attach file(s) - if checked, the dialog used to add attachments will be opened once the OK button is clicked. This dialog is described later.
The buttons above the Post editing section can be used to add content to the post and format its text. The following are available:
•![]() Insert link - inserts a link into the post. The URL and description must be specified.
Insert link - inserts a link into the post. The URL and description must be specified.
•![]() Insert image - inserts an image into the post. The URL of the image must be specified.
Insert image - inserts an image into the post. The URL of the image must be specified.
•![]() Insert quote - places the selected text into a gray box that is used for quotations.
Insert quote - places the selected text into a gray box that is used for quotations.
•![]() Insert code - places the selected text into a yellow box and sets a monospaced font.
Insert code - places the selected text into a yellow box and sets a monospaced font.
•![]() Bold - sets the selected text to be bold.
Bold - sets the selected text to be bold.
•![]() Italics - sets the selected text to be in italics.
Italics - sets the selected text to be in italics.
•![]() Underline - sets the selected text to be underlined.
Underline - sets the selected text to be underlined.
•![]() Strikethrough - sets the selected text to use strikethrough.
Strikethrough - sets the selected text to use strikethrough.
•![]() Font color - sets the color of the selected text. The code of the used color must be specified.
Font color - sets the color of the selected text. The code of the used color must be specified.
You can use the Preview button to see how the post will appear on the forum. Click the OK button to create the new thread under the selected forum. Some forums may be moderated and it will be necessary for a moderator to approve the new post before it becomes visible.
3. If the Attach file(s) setting was checked, the attachments dialog appears after OK is clicked.
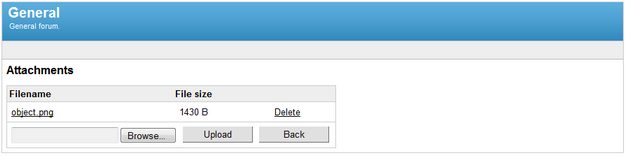
Use the Browse button to select files to be attached to the post from the local file system. Confirm the selection by using the Upload button. If you no longer wish to have a file as an attachment, it can be removed by using the Delete link next to it. You can return to the forum by clicking Back and you will notice that any attached files are displayed below the content of the post.
4. Posts can also be added to an existing thread, by selecting it and clicking the Reply link underneath one of the posts in the thread.
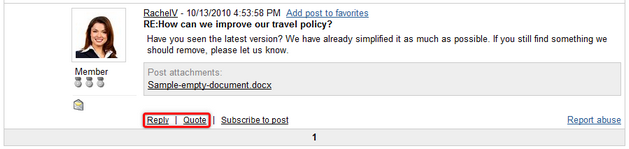
This open the same post creation dialog as when creating a new thread, except that the post is simply added to the existing thread. The Quote link has the same effect, but it additionally adds the content of the post that was replied to as a quote to the beginning of the new post.
5. It is possible to modify your own posts using the links on the right.
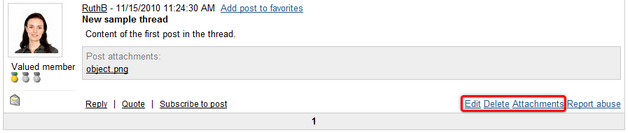
The Edit link opens a dialog identical to the one used when creating a new post, but the current content of the post is already pre-filled into the respective fields. Delete removes the given post. If you delete the initial post of a thread, then the entire thread will be removed. The Attachments link opens the same attachments dialog that is described above.
Subscription allows you to closely follow a forum or its section by sending you an automatic notification e-mail using the following format whenever a new post is added.
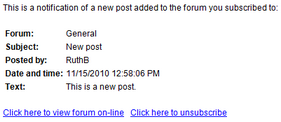
1. To subscribe to an entire forum, select it and click the Subscribe to forum link.

When subscribing, a dialog is displayed where you can enter the address that the notification e‑mails should be sent to. By default, the address specified in your employee profile is filled in, but you can enter a different address.
2. You can also subscribe to individual posts in threads by using the Subscribe to post link. This option sends notification e‑mails when a sub-post is added as a reply. As mentioned above, it is also possible to subscribe to a new post when you are creating it.
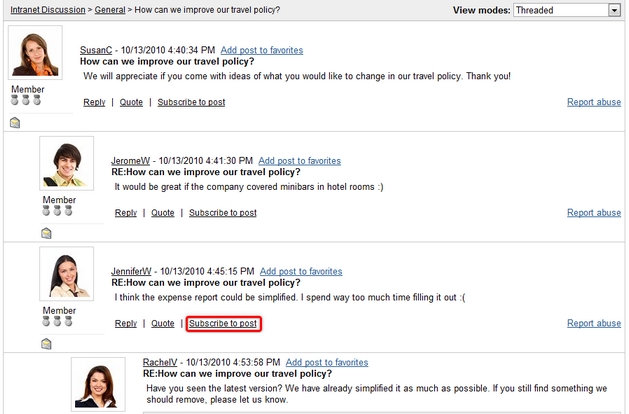
3. It is possible to unsubscribe using a link provided in any of the notification e‑mails.
You can add a forum or individual post to your list of favorites, from which it can quickly be accessed.
1. To add an entire forum to your favorites, select it and click the Add forum to favorites link.
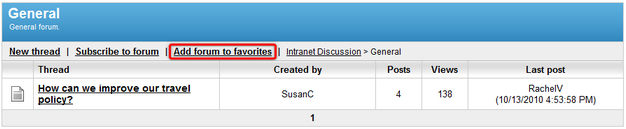
2. You can also add individual posts in threads by using the Add post to favorites link.
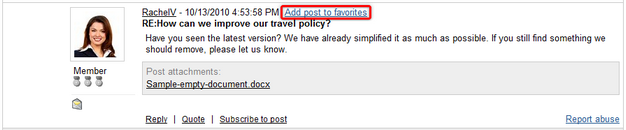
3. Your list of favorites can be found by going to your employee profile, using the Edit my profile link in the Shortcuts menu on the right and scrolling down. Your forum favorites are at the bottom right of the page.
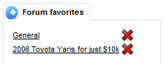
You can link to the listed forum or post simply by clicking on its title. The Delete (![]() ) button removes favorites from the list.
) button removes favorites from the list.
The forums are included when the entire portal is searched, so all that needs to be done to look for a topic in the forums is enter a relevant expression into the search bar on the right, just below the main navigation menu.

Please keep in mind that the search results may contain entries from the regular content of the portal as well as the forums. When browsing a department or workgroup, only content of the particular department or workgroup will be included in the search. Outside these dedicated sections, all global content (everything except for the content belonging to departments and workgroups) will be searched.