Employees overview |

|

|

|

|
|
Employees overview |

|

|

|

|
|
|
||
The Intranet Portal uses a system of profiles to represent individual users. Every authenticated user can view the profiles of others to find information about them, or access their own profile to alter the data that it contains.
The Employees section, which can be accessed through the main navigation menu, contains a list of all users that are registered on the portal, typically company employees. For every user, the list displays their position within the company and various types of contact information.
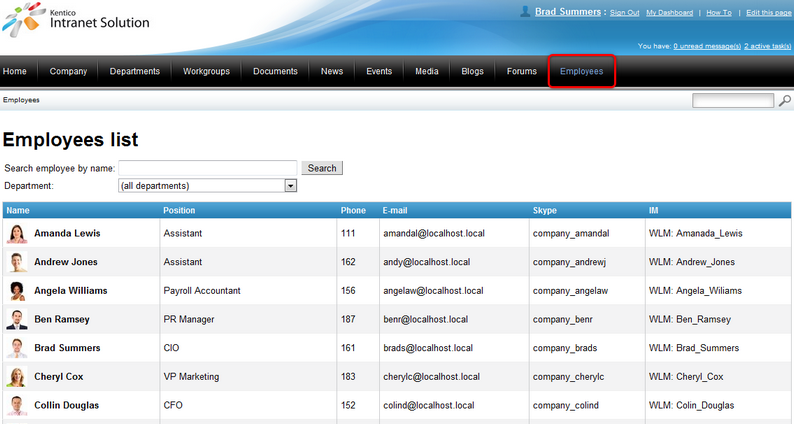
The Search employee by name filter above the list can be used to find users by their name. Additionally, one of the company's departments may be selected from the Department drop-down list, causing only those users who are members of the given department to be shown.
Right‑clicking a user's name or image opens a context menu that offers several possible actions:
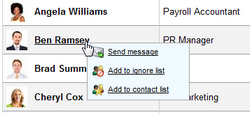
•![]() Send message - allows a personal message to be sent to the given user. Please see the Managing my user profile topic for details on messaging.
Send message - allows a personal message to be sent to the given user. Please see the Managing my user profile topic for details on messaging.
•![]() Add to ignore list - adds the given user to the current user's messaging ignore list.
Add to ignore list - adds the given user to the current user's messaging ignore list.
•![]() Add to contact list - adds the given user to the current user's messaging contact list.
Add to contact list - adds the given user to the current user's messaging contact list.
Left‑clicking a user opens their employee profile.
When viewing an employee's profile, the area at the top contains a photo of the employee, contact and personal information and statistics measuring the activity of the given user on forums, message boards and blogs.
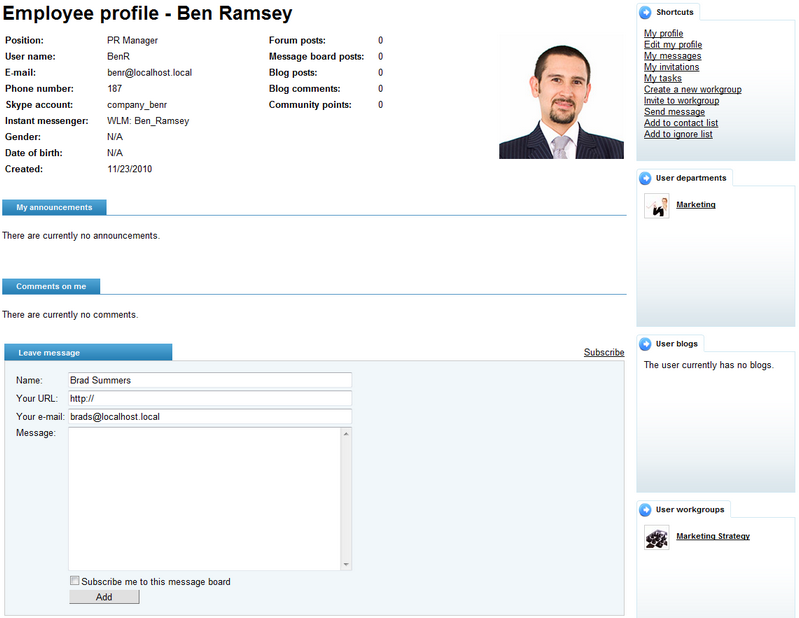
Below are two message boards that can be used to post text messages onto the profile of the given user. The My announcements board may only be used by the user whose profile is being viewed. The Comments on me board is accessible by all authenticated portal users. Users have permissions to moderate the boards on their own profile. For detailed information on using message boards, please refer to the Other features -> Using message boards topic.
An important section of the employee profile is the Shortcuts menu on the top right, which offers a list of convenient links that allow users to easily navigate between various parts of their own profile, as well as perform actions related to the user whose profile is being viewed.
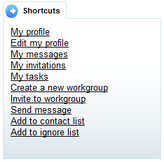
The following links are available in the list:
•My profile - links to the profile of the current user.
•Edit my profile - links to the editing page of the current user's employee profile.
•My messages - links to the messages page of the current user's employee profile.
•My invitations - links to the invitations page of the current user's employee profile.
•My tasks - links to the part of the current user's employee profile that contains a list of assigned tasks and related projects. Please refer to the Project management overview topic for more information.
•Create a new workgroup - allows a new workgroup to be created. This process is described in the Creating a new workgroup topic.
When viewing the profiles of other users (i.e. not when the current user's profile is displayed), the following links are additionally available:
•Invite to workgroup - opens a window that allows the user whose profile is being viewed to be invited to join one of the current user's workgroups. It is only available if the current user is a member of at least one workgroup.
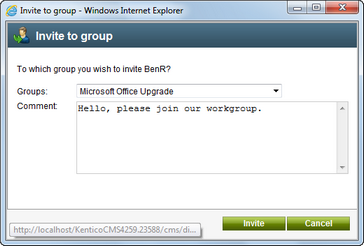
•Send message - sends a personal message to the user whose profile is being viewed. Please see the Managing my user profile topic for details on messaging.
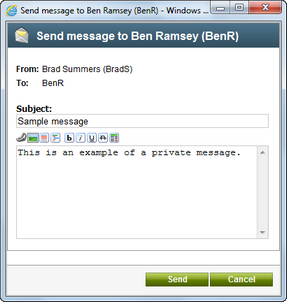
•Add to contact list - adds the user whose profile is being viewed to the current user's messaging contact list.
•Add to ignore list - adds the user whose profile is being viewed to the current user's messaging ignore list.
The area below the Shortcuts menu is taken up by boxes displaying the workgroups and departments that the selected user is a member of, and any blogs that they might have. The displayed items also serve as links to the part of the portal that contains them.