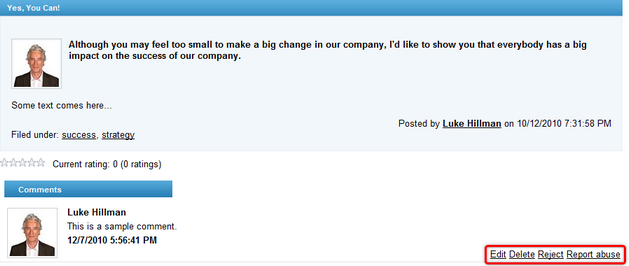Commenting on blog posts |

|

|

|

|
|
Commenting on blog posts |

|

|

|

|
|
|
||
Each user signed in to the Intranet Portal can comment on blog posts published by other users. Besides, each user can also report defective and illicit content by clicking the Report abuse link next to the blog post comment.
The following example demonstrates how a user of the Intranet Portal can perform this action. We will use Luke Hillman, one of the sample users shipped with the portal. Log on using the LukeH username with blank password and select Blogs in the main navigation.
1. If you would like to comment on a blog post on the Intranet Portal, you first need to view the details of this particular blog post. On the main page of the Blogs section, you can see the Recent blog posts area containing a list of recently added blog posts. The simplest way to view the details of a blog post is to choose one from this list. For more details on how to view blog posts on the portal, please refer to Blogs overview -> Viewing blogs and blog posts.
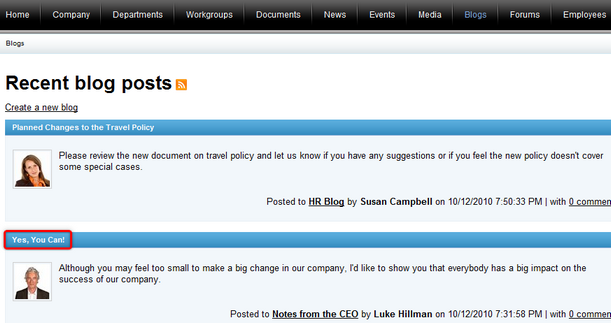
2. After you have clicked on the title of the blog post that you would like to comment on, you will be redirected to the blog post page. The details of the blog post together with its comments and the Leave comment form will be displayed here.
3. Scroll down to the bottom of the page as far as the form. To leave a comment on a particular blog post, you need to fill in the form by entering your name and the actual comment. Your e-mail and URL are optional values that needn't be entered. Please note that the Name and E-mail fields are filled in automatically according to the current user's account.
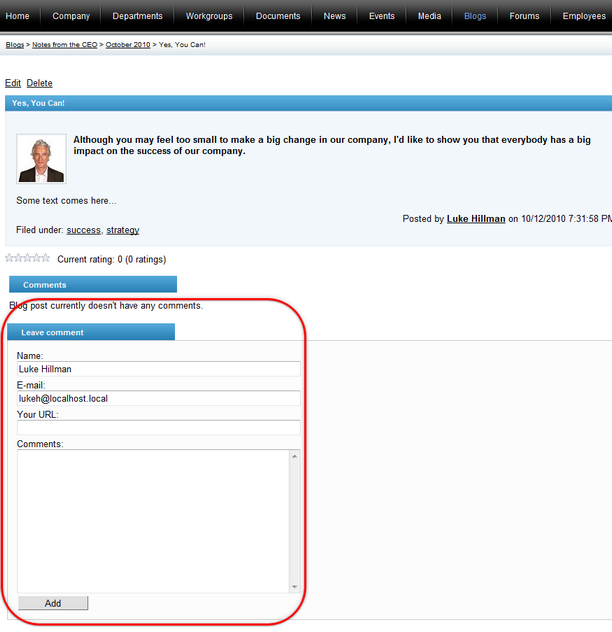
Blog post comment attributes on the Intranet Portal include:
•Name - the name of the author of the comment; a required field.
•E-mail - the e-mail of the author of the comment; an optional field.
•Your URL - URL of the author of the comment; an optional field.
•Comments - the text of the comment you would like to leave; a required field.
3. To confirm the values you have entered in the previous step and to finally add the comment, click Add. The new comment will be displayed on top of the list of comments, just below the blog post.
|
Please note
Apart from reporting abuse using the Report abuse link, the blog owner can manage blog post comments, i.e. Edit, Delete and Reject them using the respective links.
|