|
Current functionality |

|

|

|

|
1. Go to the live site and sign-in as Kelly with blank password. Click Groups in the main menu. You will be redirected to the Groups title page.
The Your groups section of this page displays all groups where the current user is a member. The Recently added groups section displays all groups on the site. If you click a group name or avatar, you will be redirected to the group's profile page. Enter the African travellers group profile.
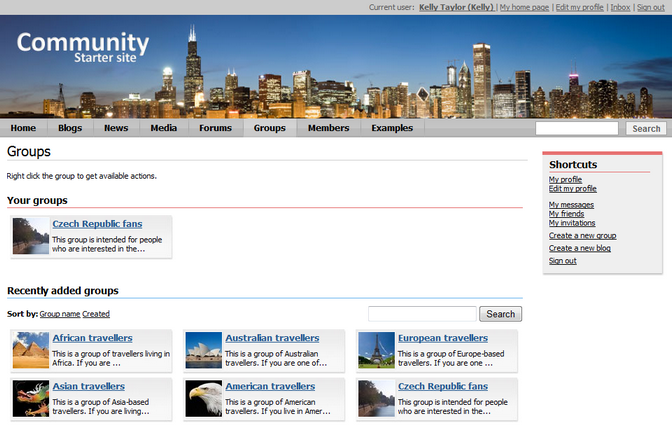
2. You can see the group profile page now, just as in the screenshot below. The page has the following sections:
| • | Group profile - basic information about the group - its avatar, name, description, type of access and date of creation |
| • | Group announcements - this is a message board where group administrators can leave important group-related messages |
| • | Latest in forums - displays latest posts in the group's forums |
| • | Most recent pages - displays latest articles in the group pages section |
| • | Shortcuts menu - the following group-related actions are offered in the menu: |
| • | Create a new group - can be used for creating new groups |
| • | Leave the group - by clicking this link, the current user leaves the currently displayed group so that she is no longer a member of it |
| • | Invite to a group - by clicking this link, group members can send invitations to the currently displayed group to other site members or via e-mail |
| • | Group links menu - this menu offers links to all sections of the currently displayed group: |
| • | Home - group profile page |
| • | Pages - group pages section with articles related to the group's field of interest, added by group members directly on the live site |
| • | Media - group's media libraries where various types of files can be stored |
| • | Members - page displaying a list of all members of the group; after clicking a user, you will be redirected to the user's public profile; right-clicking the users' avatars displays a context menu with other possible actions |
| • | Forums - group's discussion forums |
| • | Group administrators - displays administrators of the current group; right-clicking the avatars displays a context menu with possible actions |
| • | Recent members - displays the latest group members; right-clicking the avatars displays a context menu with possible actions |
Try browsing the sections and using the actions listed above. The site was designed to be very intuitive to work with, therefore you should not encounter any problems playing around with it.
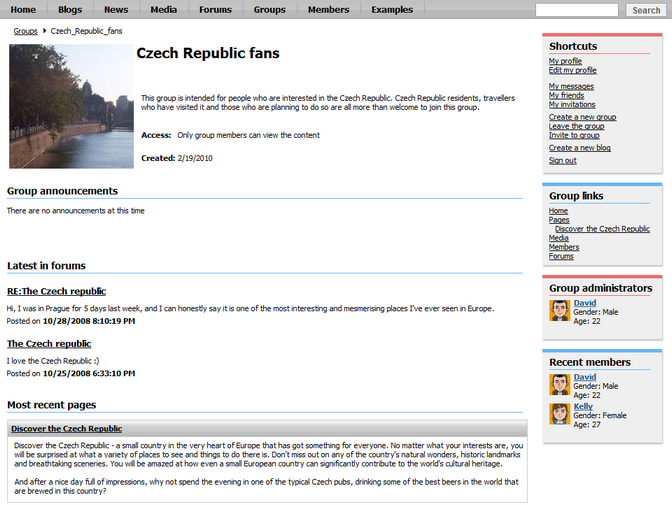
3. If you want to become a member of some other group, you can do it on the Groups title page. Right click the group you want to join. A context menu appears. Select the Join the group command.
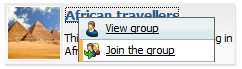
A pop-up window appears, asking you if you really want to join the group. Click Join. Depending on the group settings, you will either become a group member immediately, or your request will have to be approved by the group administrator.
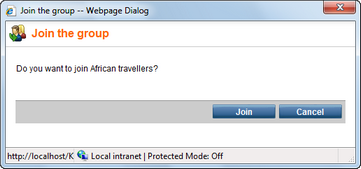
Alternatively, you can also join a group by clicking the Join the group command in the Shortcuts menu when viewing a group profile.
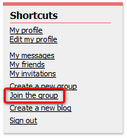
4. You have just learned what the group member can see and do in this section. Now let's switch to the group administrator's point of view. Log-off the site and sign-in again as David with blank password. David is the administrator of the Czech Republic fans group, so view this group's profile the same way as you did above with Kelly.
The first thing you will probably notice is that there is the Leave message section below the Group announcements message board. Because David is the admin of this group, he can leave announcements. Try leaving one.
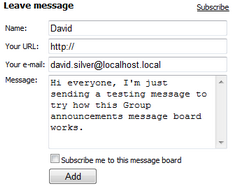
After clicking the Add button, you should see the message present on the board:

5. You might have also noticed the Manage the group link in the Shortcuts menu.

Click it, you will be redirected to the group management section, which is also available only for group administrators. Try going through all the tabs and changing some settings. As this on-site group management interface is identical to the groups management interface in CMS Desk, you can refer to Kentico CMS Developer's Guide -> Module Groups -> Editing a group for a detailed description and explanation of all the available settings. Other topics of the Module Groups chapter can be used as a source of other detailed information on the Groups module.
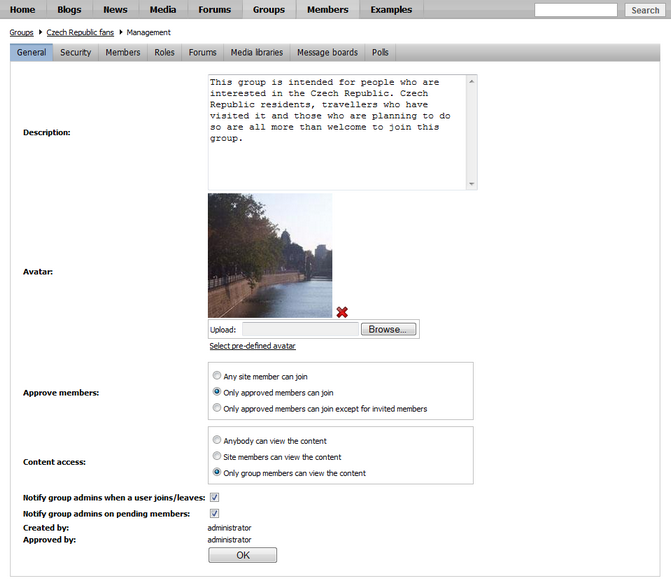
Page url: http://devnet.kentico.com/docs/communitysiteguide/index.html?groups_current_functionality.htm