The New site wizard guides you through the process of creating a new web site. You can start it in Site manager -> Sites -> New site wizard.
Step 1
In the first step of the wizard, you can select if you want to create the new site using a wizard or use a web site template.
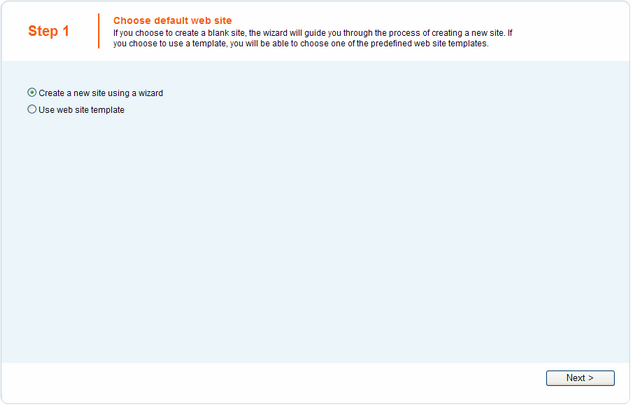
| • | Create a new site using a wizard - creates a new blank site and allows you to configure the basic structure of the site. |
| • | Use web site template - creates a new site based on a template chosen in the next step. |
Select one of the options and click the Next button.
Depending on the settings made in this step, the wizard can continue in two different ways.
'Use web site template' version:
Step 2
In Step 2, you can choose from a number of web site templates.
| • | Corporate site is a typical web presentation of a company. |
| • | E-commerce site is a typical e-shop showing the possibilities of the E-commerce module. |
| • | Blank site is a blank template used for creating websites from scratch. |
| • | and others. |
Some of the templates are available in two versions, one using the portal engine and the other using ASPX page templates.
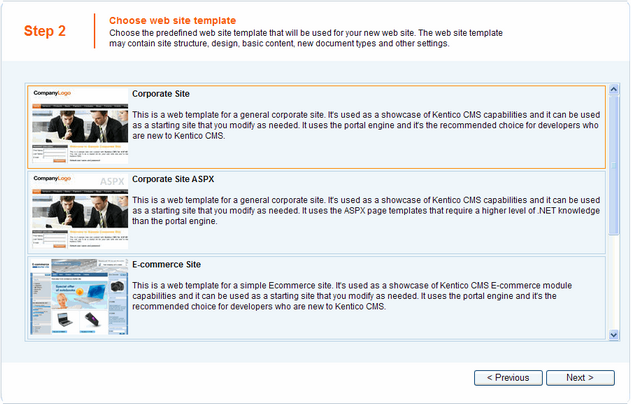
Choose one of the offered sites and click the Next button.
Step 3
In this step, enter the following basic site properties:
Site display name - display name of the new site.
Site code name - code name of the new site.
Domain name - domain name on that the new site will be running.
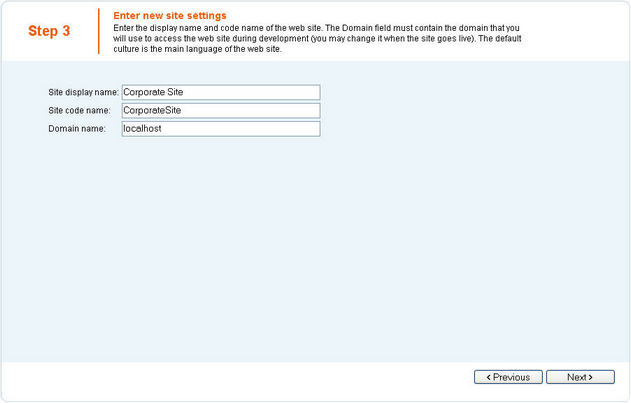
Click Next to continue.
Step 4
In Step 4, you can select which of the objects from the import package are to be imported and which are not. You can make this selection by choosing one of the categories displayed in the tree view on the left side of the screen. By selecting a category, a set of check boxes appears in the right part of the screen, letting you select which objects are to be imported and which are not.
If you select the root of the tree, you will be offered with the following options:
Global selection
| • | Load default selection - if clicked, object preselection will be done based on choice in Step 1. |
| • | Select all objects - if clicked, all objects will be preselected. |
| • | Select only new objects - if clicked, only objects not existing in the database will be preselected. |
| • | Deselect all objects - if clicked, all objects will be deselected. |
Import settings
| • | Assign all objects to the imported site (recommended) - if checked, all imported site related objects will be assigned to the imported site. |
| • | Run the site after import - if checked, the updated site will be run after the import is finished. |
| • | Delete incomplete site when import fails - if checked, incomplete site will be deleted when import fails. |
| • | Import files (recommended) - if checked, files will be imported. |
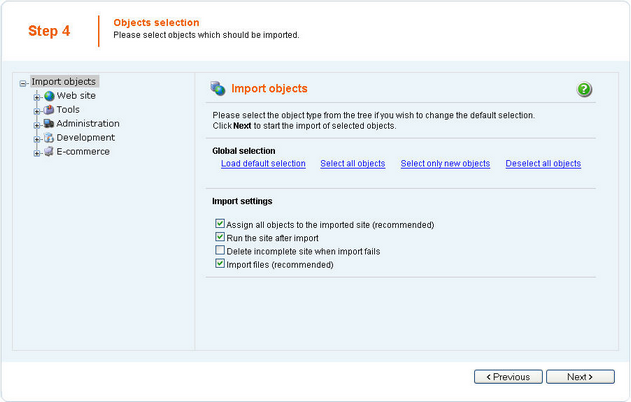
Click Next to continue.
Step 5
A log will be displayed, showing you the progress of files import.
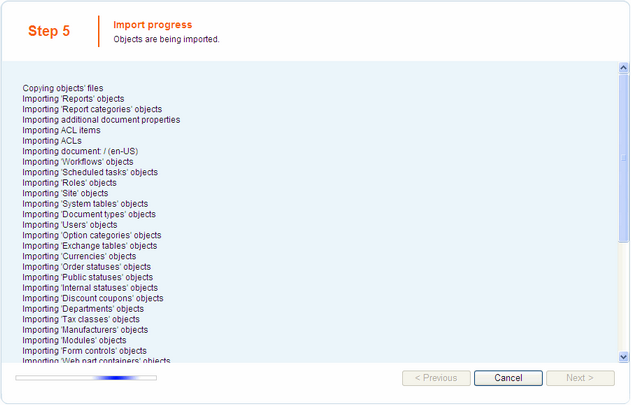
When the export process finishes, click the Next button.
Step 6
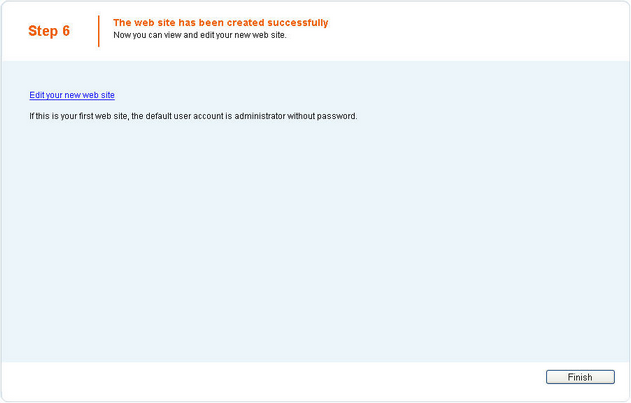
If you have reached Step 6, you have successfully created the new web site. Click the Edit your new web site link to switch to CMSDesk and start editing the site immediately. Alternatively, click the Finish button to get back to Site manager -> Sites.
'Create a new site using a wizard' version:
Step 2
In this step, enter the following basic site properties:
Site display name - display name of the new site.
Site code name - code name of the new site.
Domain name - domain name on that the new site will be running.
Site culture - default culture of the site.
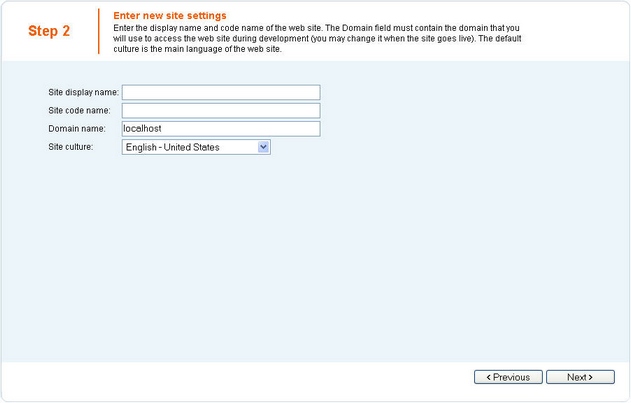
Click Next to continue.
Step 3
In Step 3, you can select which of the objects from the import package are to be imported and which are not. You can make this selection by choosing one of the categories displayed in the tree view on the left side of the screen. By selecting a category, a set of check boxes appears in the right part of the screen, letting you select which objects are to be exported and which are not.
If you select the root of the tree, you will be offered with the following options:
Global selection
| • | Load default selection - if clicked, object preselection will be done based on choice in Step 1. |
| • | Select all objects - if clicked, all objects will be preselected. |
| • | Select only new objects - if clicked, only objects not existing in the database will be preselected. |
| • | Deselect all objects - if clicked, all objects will be deselected. |
Import settings
| • | Assign all objects to the imported site (recommended) - if checked, all imported site related objects will be assigned to the imported site. |
| • | Run the site after import - if checked, the updated site will be run after the import is finished. |
| • | Delete incomplete site when import fails - if checked, incomplete site will be deleted when import fails. |
| • | Import files (recommended) - if checked, files will be imported. |
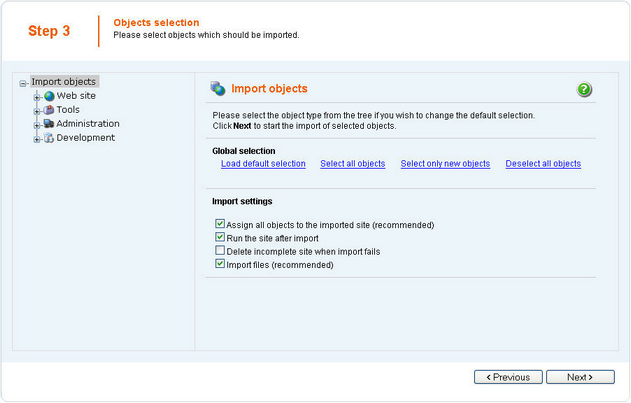
Click Next to continue.
Step 4
A log will be displayed, showing you the progress of files import.
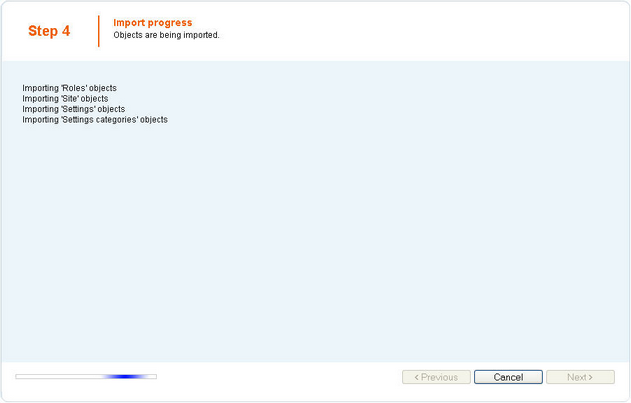
When the export process finishes, click the Next button.
Step 5
In Step 5, you can select the master page layout. This defines the basic visual structure of the website. These settings can be altered any time later, no matter which layout you have selected.
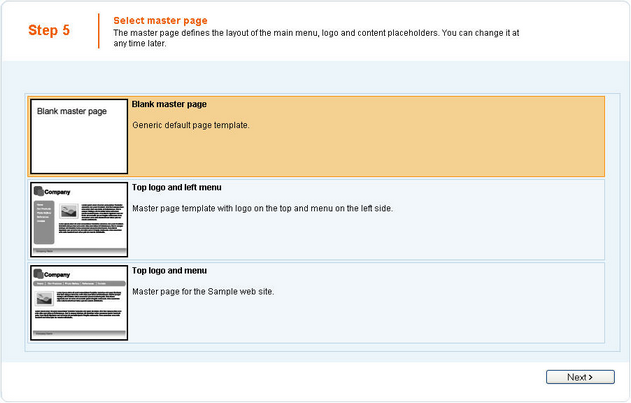
Select one of the layouts and click Next.
Step 6
Site map of you new web site can be defined in Step 7. Select the node of the tree under that you want to place the new page and click New. Enter the name of the new page and select one of the page templates. Alternatively, you can inherit the page template from the parent in the tree by clicking the Inherit template button. Click OK. The newly created site will appear in the tree view.
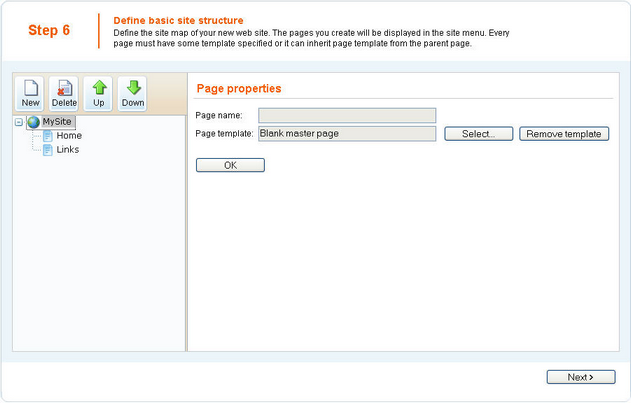
Repeat this procedure until you have defined the desired site structure, then click Next.
Step 7
If you have reached Step 7, you have successfully created the new web site.
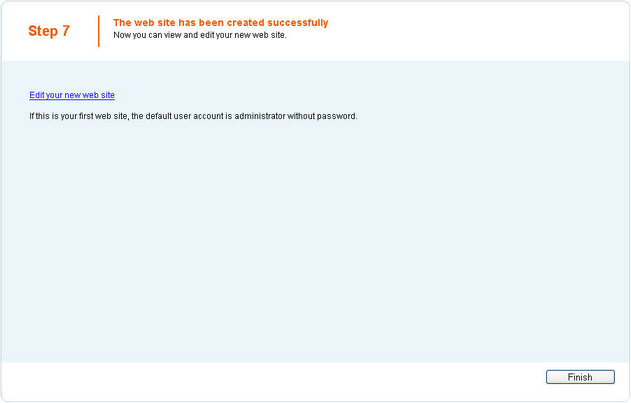
Click the Edit your new web site link to switch to CMSDesk and start editing the site immediately. Alternatively, click the Finish button to get back to Site manager -> Sites.